Оптимизация на Windows 10
Започвам тази тема с леко притеснение. Оптимизация е много разтегливо понятие, защото конкретната ситуация е много определяща. Имам в предвид следното. Представете си, че човек няма да ползва принтер. Тогава услугата отговаряща за принтера не му трябва. Това облекчава заетите процеси, освобождава се памет. Друг случай, нямате нужда от DCHP услугата, тогава може да се спре. Показваме как се прави, обаче на друг му трябва. Веднага ще каже ето пишат се глупости. Затова може би ще засегна най-честите варианти, като ще пояснявам.
Повишаване бързодействието на зареждане
В старт лентата пишем msconfig
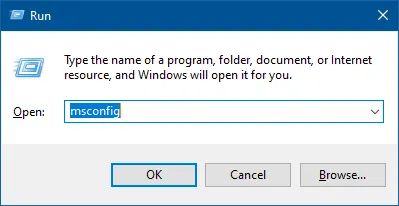
Отваря се долния прозорец.
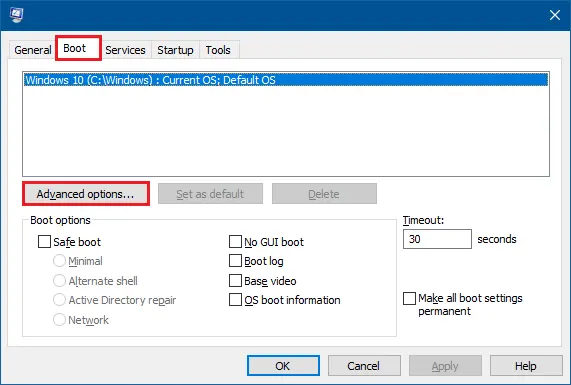
Избираме раздела Boot. Цъкаме с мишката върху Advanced options....
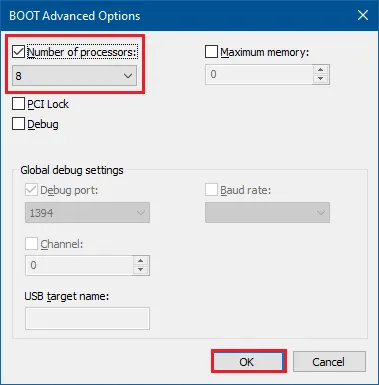
Избираме 8 процесора. Вашите може да са различни в зависимост от това с какъв разполагате. Слагате максимума от процесори които имате. С OK, затваряте двата отворени прозореца. При по-стар процесор това върши работа. При новите не съм забелязал някаква полза. Променете, тествайте, ако не върши работа върнете старото състояние!
Освободете се от излишни приложения работещи във фонов режим
Нямате си на представа колко много приложения работят във фонов режим. Първо ще покажа кое да спрете, а после как да проверите какво е излишно при Вас. Започваме със приложенията които идват по подразбиране с инсталирането на Windows. Отваряме Settings. В тъсещата лента пишем background
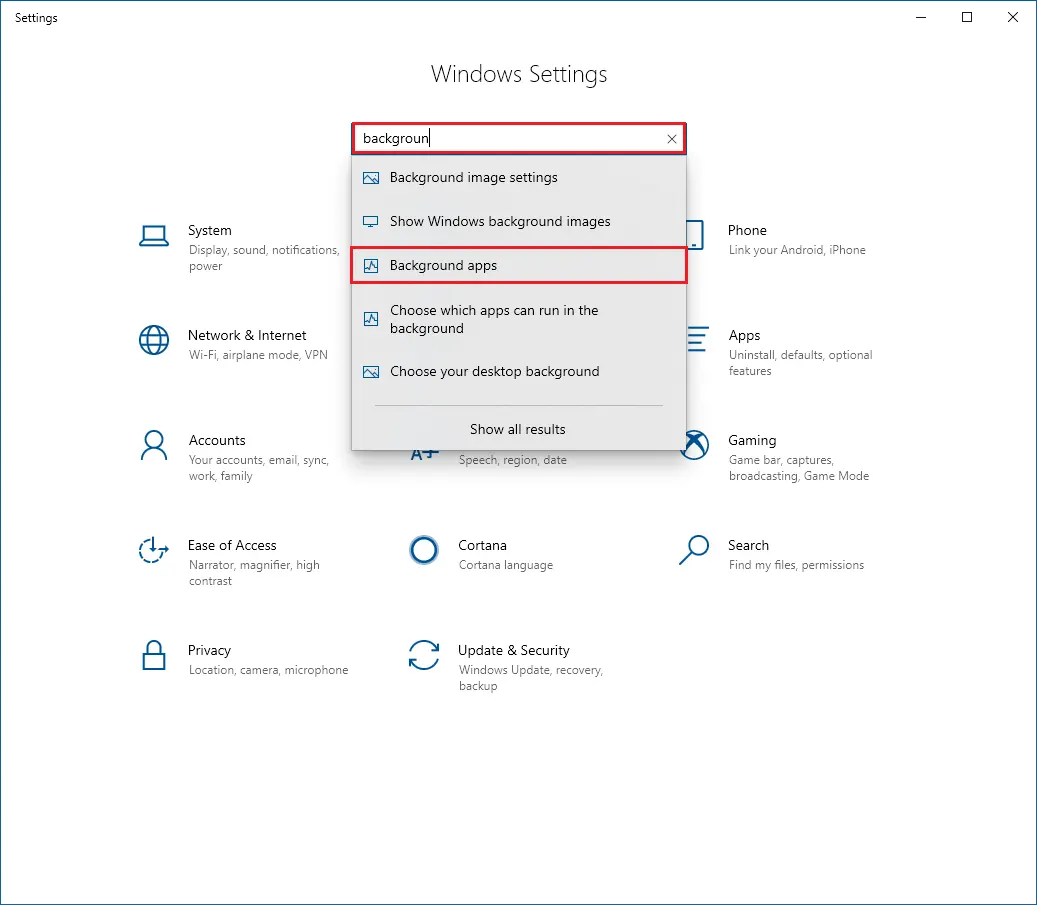
Появява се меню. Избираме Background apps.
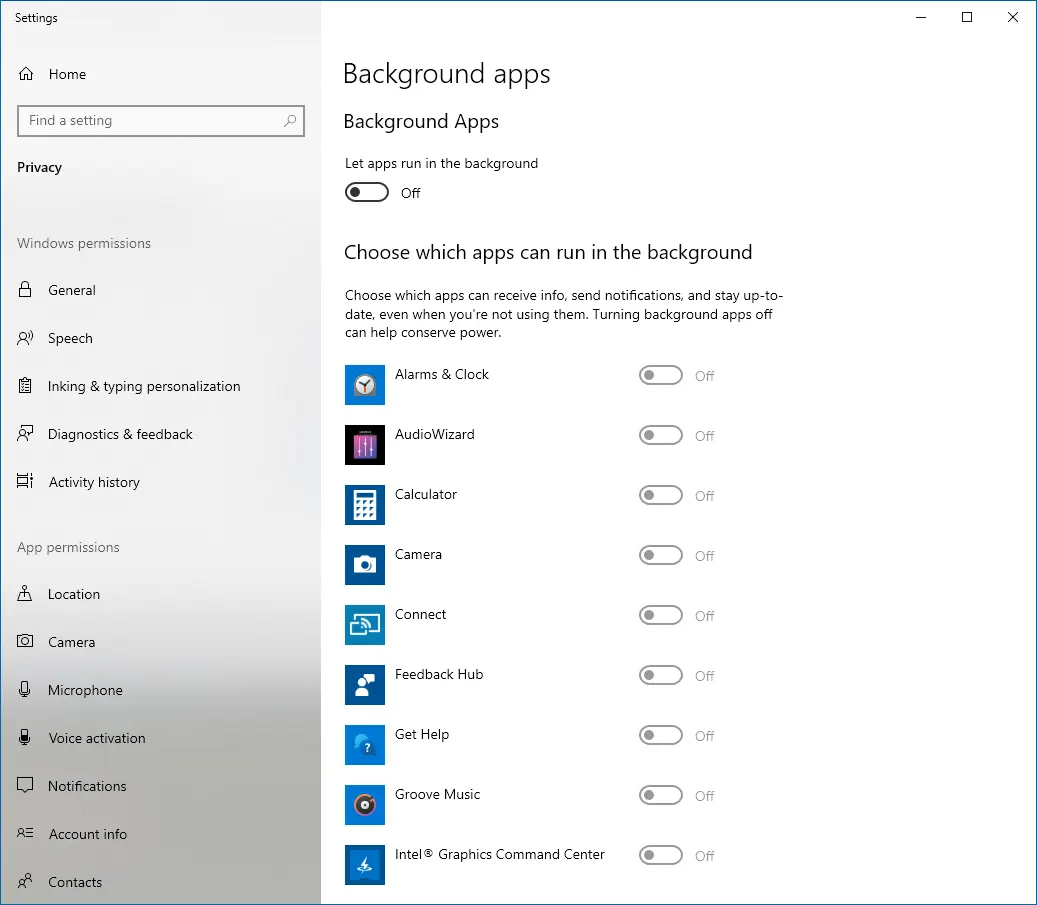
Изключваме всички приложения да работят във фонов режим. Приложенията не ги трием, те си остават. Просто няма да се зареждат заедно със стартирането на Windows. В случая сме много брутални. Ако някой от вас му трябва някое приложение. За пример: Ползвате алармата на Windows да напомня в определен час , дата и т.н. Не изключвате всички приложения, а само тези които не трябват. Това беше важно да се уточни, защото хората се притесняват, че няма да им работят програмите. Те ще работят, но само когато ги пуснете, а автоматично вече няма да се зареждат. За хора с малко оператиивна памет тази екстра е много удачна. Да спрем и още една услуга работеща във фонов режим. Пак стартираме Settings. После избираме Gamming. В този раздел може да забраните всички приложения зареждащи се във фонов режим, отнасящ се до игрите.
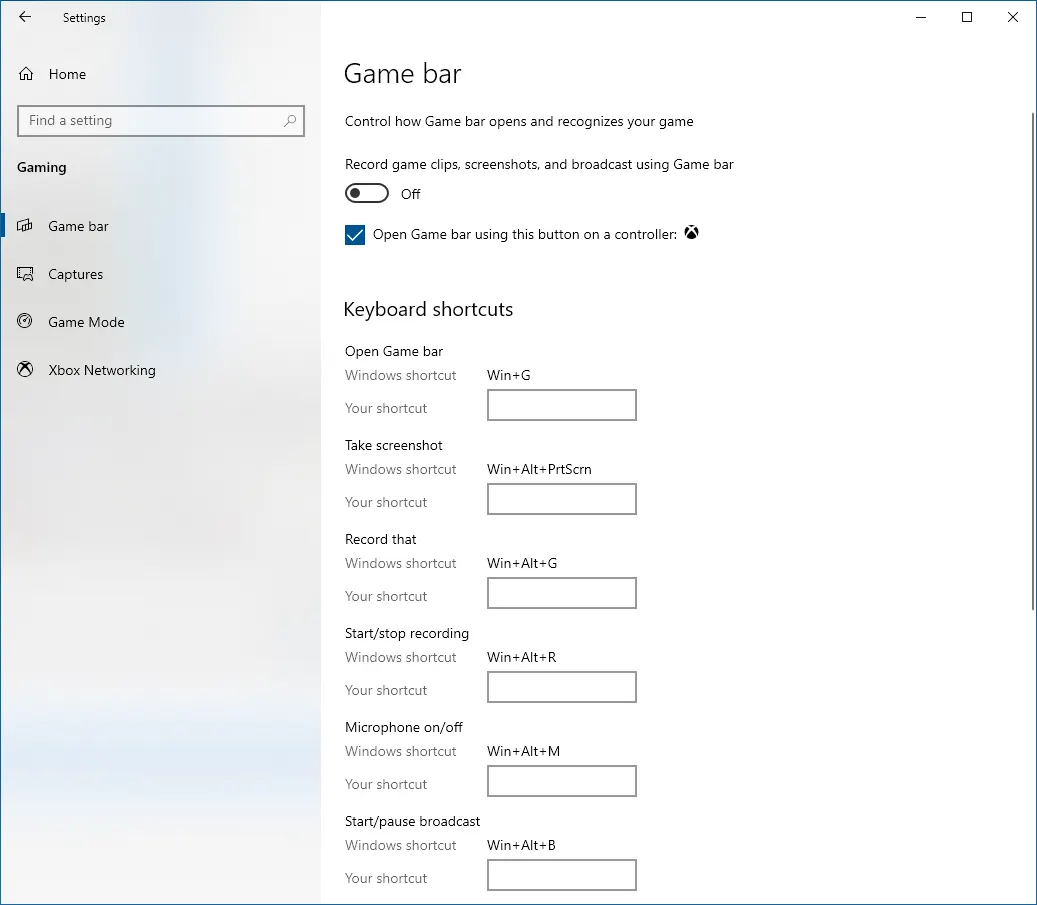
Да си стартирате игрите, няма проблем. Обаче така няма да работи записване на екрана. Майкрософт във Windows 10 въведоха една благинка. Може да се записва какво правите по работния плот без допълнителни програми, ползвайки клавишите Win + G. Ако изключите тази опция това улеснение няма да го имате. Ще се наложи да се ползват допълнителни програми. Вие сами решавате. Лично аз ползвам CamStudio и тази екстра не ми е необходима, обаче си играя разни пасианси без проблем. Още една екстра която задължително я забранете. Settings > Devices > Auto Play.
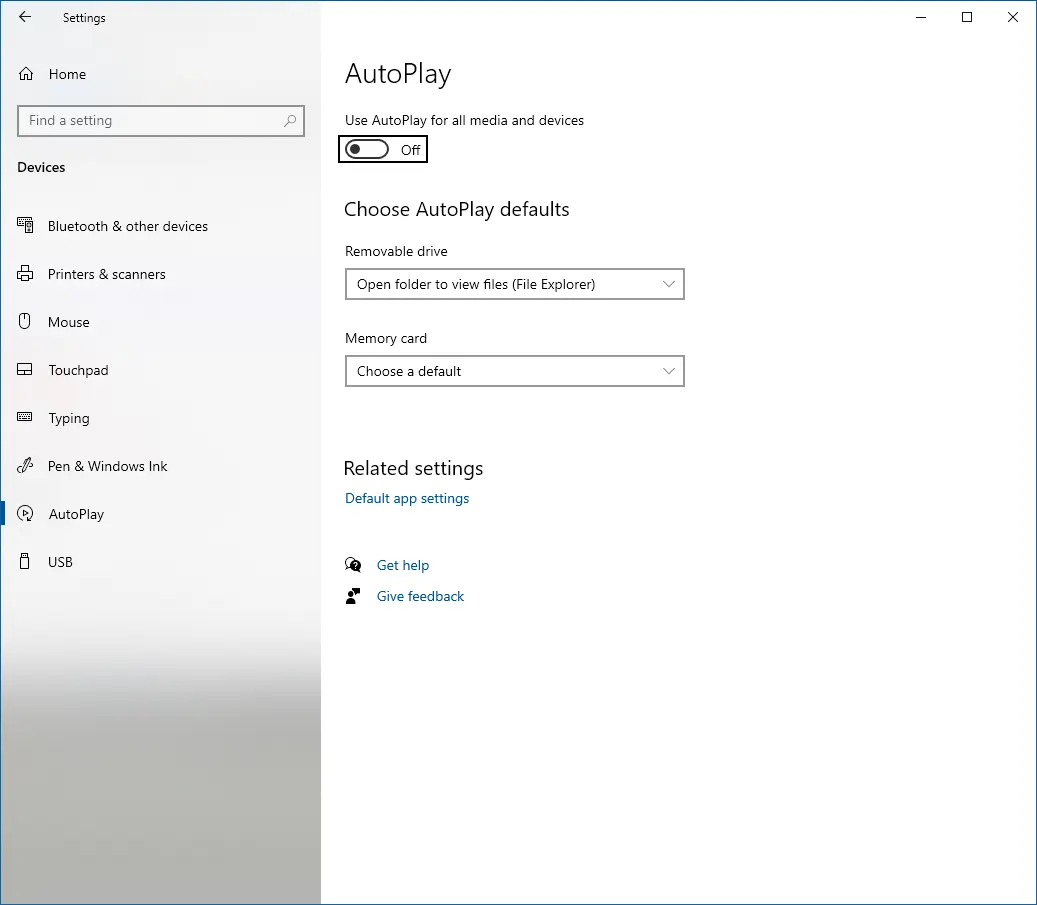
Има вируси които идват с USB устройствата. Когато тази опция е стартирана, USB устройството се мъчи автоматично да се зареди, това пък стартира автоматично вируса. Затова, забранете тази опция!
Групова политика
Редактирането на идващата групова политика, ще позволи да се се скриете отчасти от прослушването на Майкрософт. Носят се слухове, че даже и да ги забраните с различни методи, не можете да се скриете, защото прослушването било заложено в ядрото. Дали е вярно не мога да твърдя, защото не съм тествал да видя какъв мрежови трафик правя на рутера. Обаче, че част от данните за изпращане ги стопираме е вярно. Това означава, че процеса няма да е зареден в паметта, а от там си освобождаваме още ресурс за ползване. Започваме със спиране на телеметрията. В търсещата лента пишем gpedit
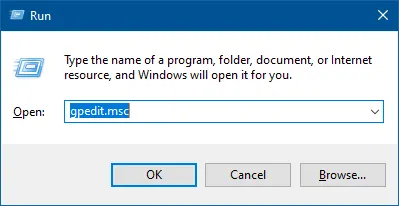
Отваря се следния прозорец.
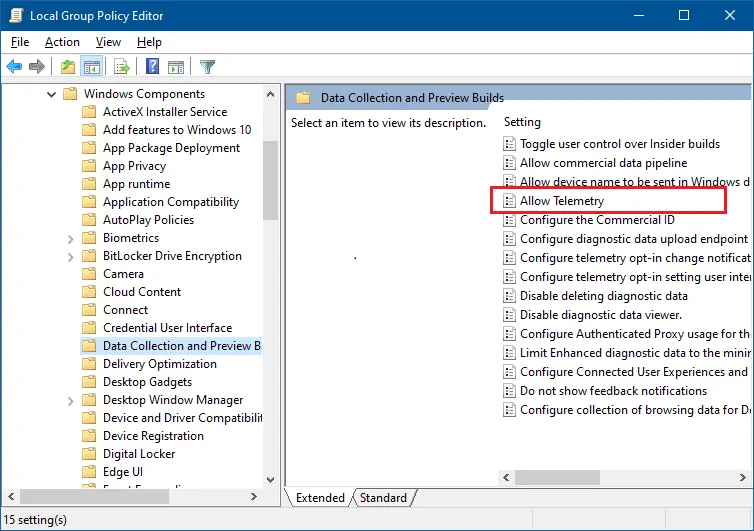
Избираме Computer configuration > Administrative templates > Windows component > Data collection > Allow Telemetry.
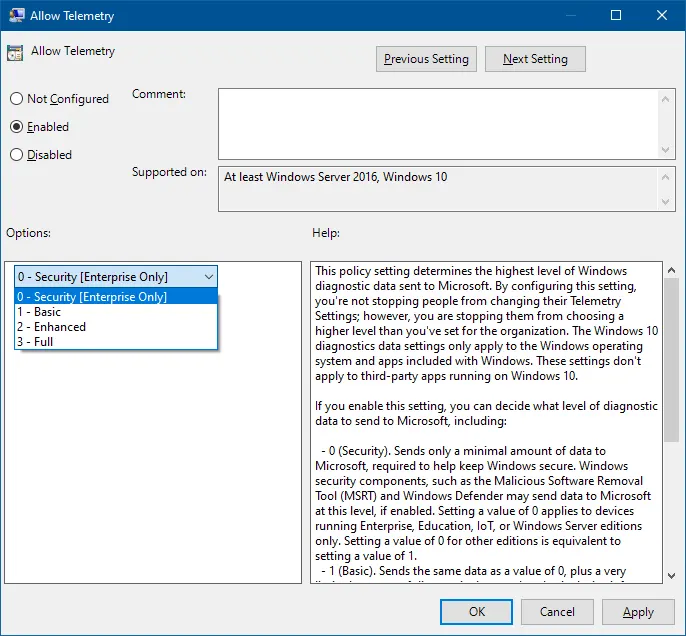
Поставяме параметрите както са на картинката. Всичко това нищо няма да навреди, просто ще се пращат само откъслечни данни. Пак казвам, това е за лично успокоение. Във форумите твърдят, че помага много, лично аз не съм изследвал случая, не мога да твърдя. Опирам се в случая на чуждо мнение. По повод телеметрията. Забелязал съм, че по всевъзможен начин е зададена. Има едно приложение отговарящо за планиране на задачите. Даже и там са я напъхали. Има варианти да се преправи файла C:\Windows\System32\drivers\etc\hosts. Създайте hosts.bat файл със следното съдържание.
@echo off cls echo Editing Hosts File SET NEWLINE=^& echo. call :AddTelemetryHost a-0001.a-msedge.net call :AddTelemetryHost choice.microsoft.com call :AddTelemetryHost choice.microsoft.com.nsatc.net call :AddTelemetryHost compatexchange.cloudapp.net call :AddTelemetryHost corp.sts.microsoft.com call :AddTelemetryHost corpext.msitadfs.glbdns2.microsoft.com call :AddTelemetryHost cs1.wpc.v0cdn.net call :AddTelemetryHost df.telemetry.microsoft.com call :AddTelemetryHost diagnostics.support.microsoft.com call :AddTelemetryHost fe2.update.microsoft.com.akadns.net call :AddTelemetryHost feedback.microsoft-hohm.com call :AddTelemetryHost feedback.search.microsoft.com call :AddTelemetryHost feedback.windows.com call :AddTelemetryHost i1.services.social.microsoft.com call :AddTelemetryHost i1.services.social.microsoft.com.nsatc.net call :AddTelemetryHost oca.telemetry.microsoft.com call :AddTelemetryHost oca.telemetry.microsoft.com.nsatc.net call :AddTelemetryHost pre.footprintpredict.com call :AddTelemetryHost preview.msn.com call :AddTelemetryHost rad.msn.com call :AddTelemetryHost redir.metaservices.microsoft.com call :AddTelemetryHost reports.wes.df.telemetry.microsoft.com call :AddTelemetryHost services.wes.df.telemetry.microsoft.com call :AddTelemetryHost settings-sandbox.data.microsoft.com call :AddTelemetryHost sls.update.microsoft.com.akadns.net call :AddTelemetryHost sqm.df.telemetry.microsoft.com call :AddTelemetryHost sqm.telemetry.microsoft.com call :AddTelemetryHost sqm.telemetry.microsoft.com.nsatc.net call :AddTelemetryHost statsfe1.ws.microsoft.com call :AddTelemetryHost statsfe2.update.microsoft.com.akadns.net call :AddTelemetryHost statsfe2.ws.microsoft.com call :AddTelemetryHost survey.watson.microsoft.com call :AddTelemetryHost telecommand.telemetry.microsoft.com call :AddTelemetryHost telecommand.telemetry.microsoft.com.nsatc.net call :AddTelemetryHost telemetry.appex.bing.net call :AddTelemetryHost telemetry.appex.bing.net:443 call :AddTelemetryHost telemetry.microsoft.com call :AddTelemetryHost telemetry.urs.microsoft.com call :AddTelemetryHost vortex-sandbox.data.microsoft.com call :AddTelemetryHost vortex-win.data.microsoft.com call :AddTelemetryHost vortex.data.microsoft.com call :AddTelemetryHost watson.live.com call :AddTelemetryHost watson.microsoft.com call :AddTelemetryHost watson.ppe.telemetry.microsoft.com call :AddTelemetryHost watson.telemetry.microsoft.com call :AddTelemetryHost watson.telemetry.microsoft.com.nsatc.net call :AddTelemetryHost wes.df.telemetry.microsoft.com @pause start "" "%WINDIR%\System32\drivers\etc\hosts" exit :AddTelemetryHost echo.=== %1 ==== FIND /C /I " %1" %WINDIR%\system32\drivers\etc\hosts > NUL 2>&1 IF %ERRORLEVEL% NEQ 0 ECHO %NEWLINE%^0.0.0.0 %1>>%WINDIR%\System32\drivers\etc\hosts exit /b
Стартирайте го като администратор. Това ще пренасочи справките които праща компютъра ви към Майкрософт на фалшив адрес. Но твърдя, че всичко това не спасява положението, просто е някакво вътрешно успокоение.
Слаба видео-карта
Отваряте контролния панел (Control Panel). Control Panel\System and Security\System
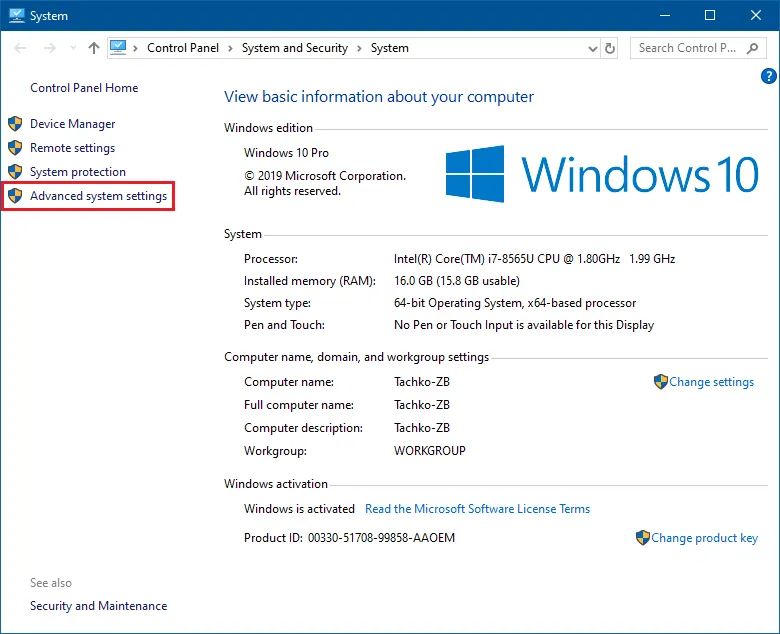
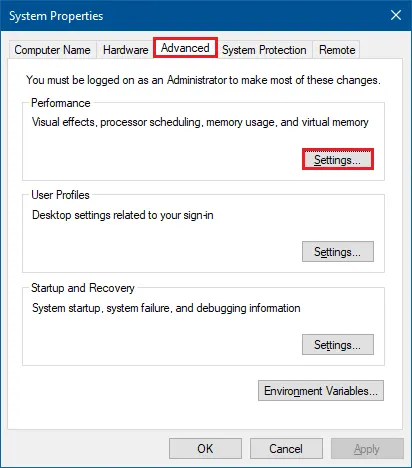
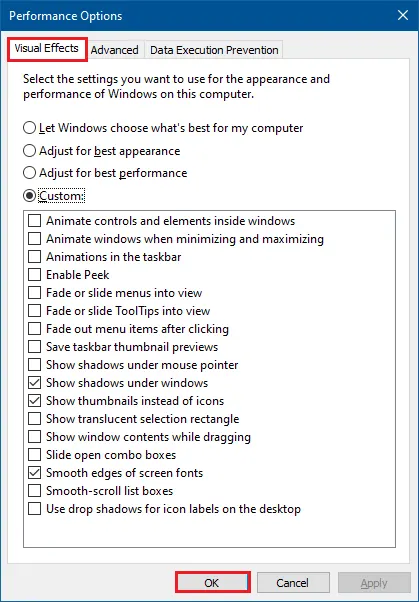
Сложете отметките, точно както е показано. Така няма да загубите от красотата. Част от анимацията ще изчезне, но бързодействието ще на компютъра ще се усети. Сега ще направим една промяна която при мен даде много добри резултати. Поради някакви причини един процес страшно много използва диска от време на време. Отваряме Task Manager. Процеса се казва System. С десен бутон на мишката върху процеса и даваме Properties.
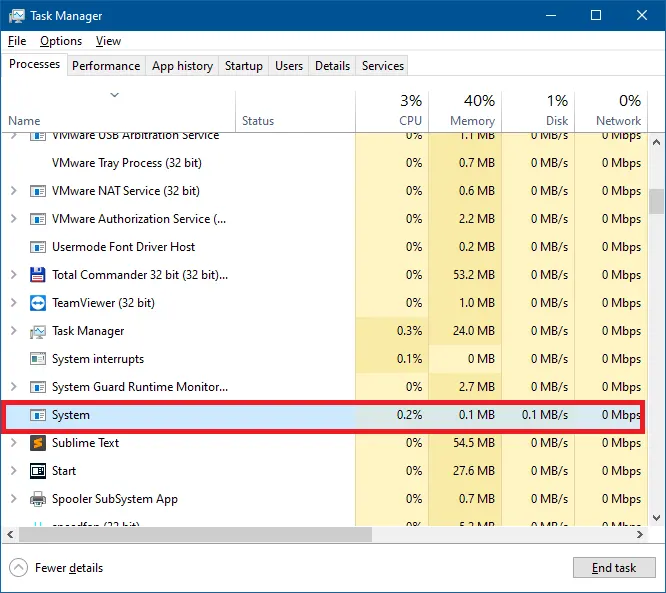
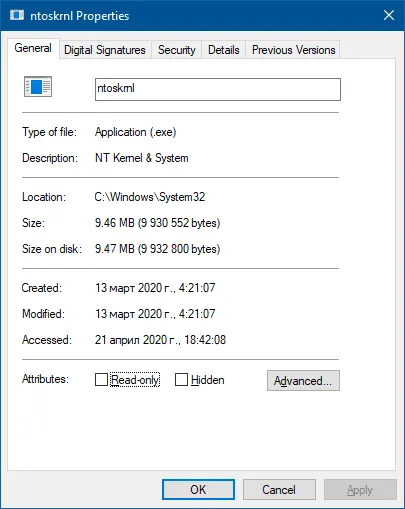
Виждаме, че процеса се използва от ntoskml.exe файла.
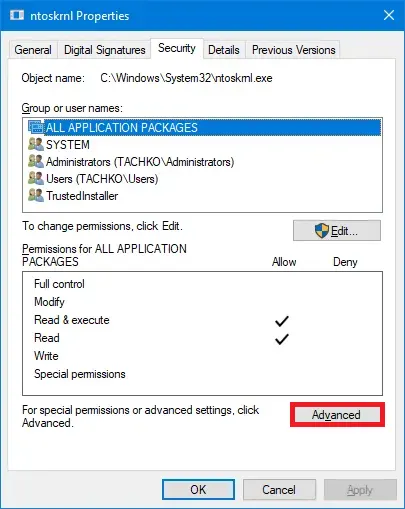
ALL APPLICATION PACKAGES имат право само да го четат и изпълняват, а на нас ни трябва Full control. Натискаме върху бутона Advanced.
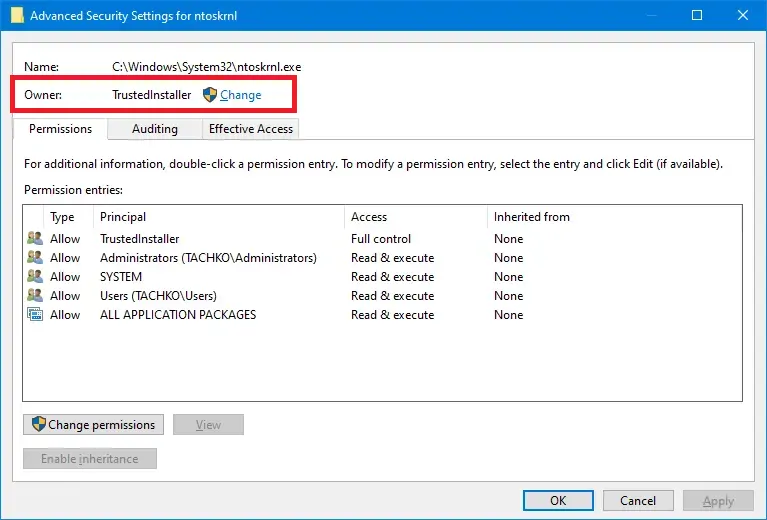
Променяме собственика на файла. Натискаме върху линка Change.
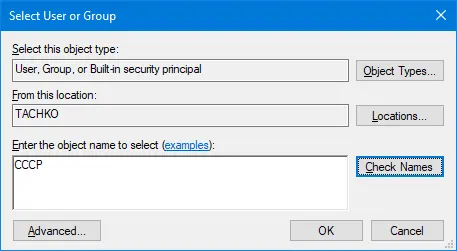
Избираме потребителя с който работим във Windows. В моя случай е CCCP. С Check Name проверяваме за правилността на избора.
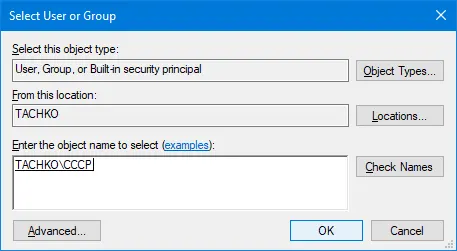
Да има такъв потребител. OK за продължение.
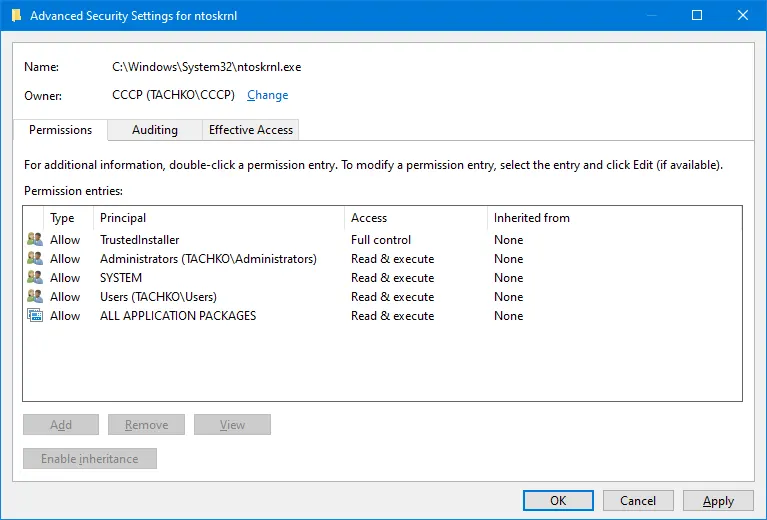
Собственика вече е променен.
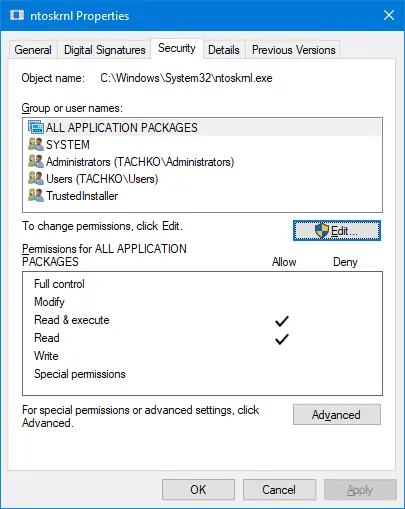
Да променим правата върху файла за потребител ALL APPLICATION PACKAGES. Това е служебен потребител във Windows. Натискаме Edit... за да променим правата.
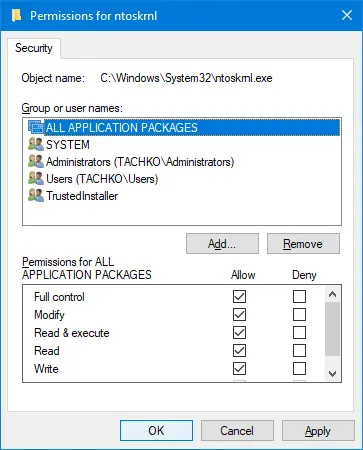
Позволяваме му да прави всичко със файла.
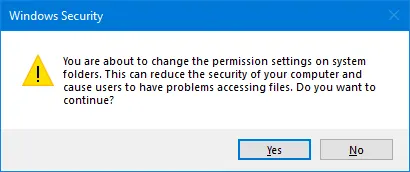
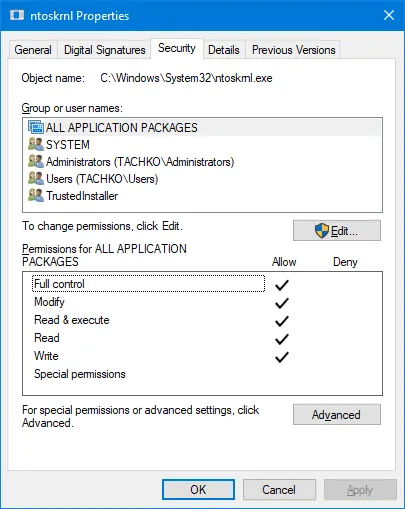
Има пълни права върху файла. С това приключваме. С тази промяна намаляваме много натовареността на диска. Особенно ако не е SSD.
Сървиси които може да спрете
В тази част много внимавайте. Ако нищо не разбирате от това което описвам, по-добре не пипайте. Има сървиси които определено при определени условия не си заслужават. Примерно имате SSD твърд диск. Сървиса SysMain реално не трябва. Този сървис във верси на Windows по-стари от 1809 се казваше SuperFetch. Та тази служба следи какви приложения ползвате най-много, анализира ги. При рестарт на компютъра казва, че тези приложения се ползват най-много и ги зарежда в паметта. Така когато някое от тези приложения потрябва, то на практика се отваря веднага, защото се зарежда от паметта. При появата на SSD дискове, четенето и писането към тях се е съкратило в пъти, затова вече няма смисъл част от програмите да се зареждат в паметта. Особено това е полезно за компютри с малко RAM. Деактивирайте тази служба, ако имате SSD диск. Следващата служба от която няма смисъл, ако имате SDD диск, това е Windows Search. Тази служба постоянно обхожда диска. Гледа във файловете даже, после кешира. Ще си помислите, супер яка функция. Проблема е следния. Първо в 99.99% от случаите търсим файл, а не нещо вътре в самия файл. Второ, ако диска беше SATA това има смисъл, защото бавно се обръщаме към диска, бавно комуникираме с него. При SSD този проблем го няма. Тогава какъв е смисъла в паметта да имаме процес който постоянно да търси нещо по диска. Това отнема от паметта, и от процесорния ресурс. До тук бяха така да се каже безобидни промени. Сега малко инфо за хора обичащи риска. Има едно приложение, което позволява да отключите услуга която не трябва, само с едно цъкане на мишката. Посочвам програмата като се застраховам, че промените ще си ги правите на собствена отговорност. Програмата се казва O&O ShutUp10 и можете да я смъкните от https://www.oo-software.com/en/shutup10. Едновременно с това ще препоръчам и Process Monotor. В комбинация от двете програми може да се направят чудеса. Втората програма може да се смъкне от https://docs.microsoft.com/en-us/sysinternals/downloads/procmon А на адрес https://www.youtube.com/watch?v=DIkiqr35OrQ&feature=emb_logo, ако разбирате Руски, може да видите как се компбинират двете програми. Гледайте след 2:25 мин. Между другото колегата в това видео е много краен и режи всичко наред, лично аз не обичам чак толкова да се орязва Windows-a. Ако имате въпроси, пишете ми на https://www.facebook.com/tachkot. Темата е много обширна, има много зависимости. Натрупал съм много опит във времето, но винаги има ако имате това, махнете това, ако имате друго правете това. Няма еднозначен отговор.