Услугата DHCP във Windows Сървър 2016
DHCP сървъра използва протокола DHCP. Това е нужно на клиентските машини автоматично да им се настройва мрежата. Ще се запитате за какво е нужно, при условие, че може да си ги настроите за отрицателно време. Това е така но си представете мрежа с 200 и нагоре компютри. Ще бягате на всеки един ли да го дефинирате, или сървъра да свърши автоматично тази задача? И ако сме се убедили, че е необходимо да започваме. Инсталирането на услугата започва с:
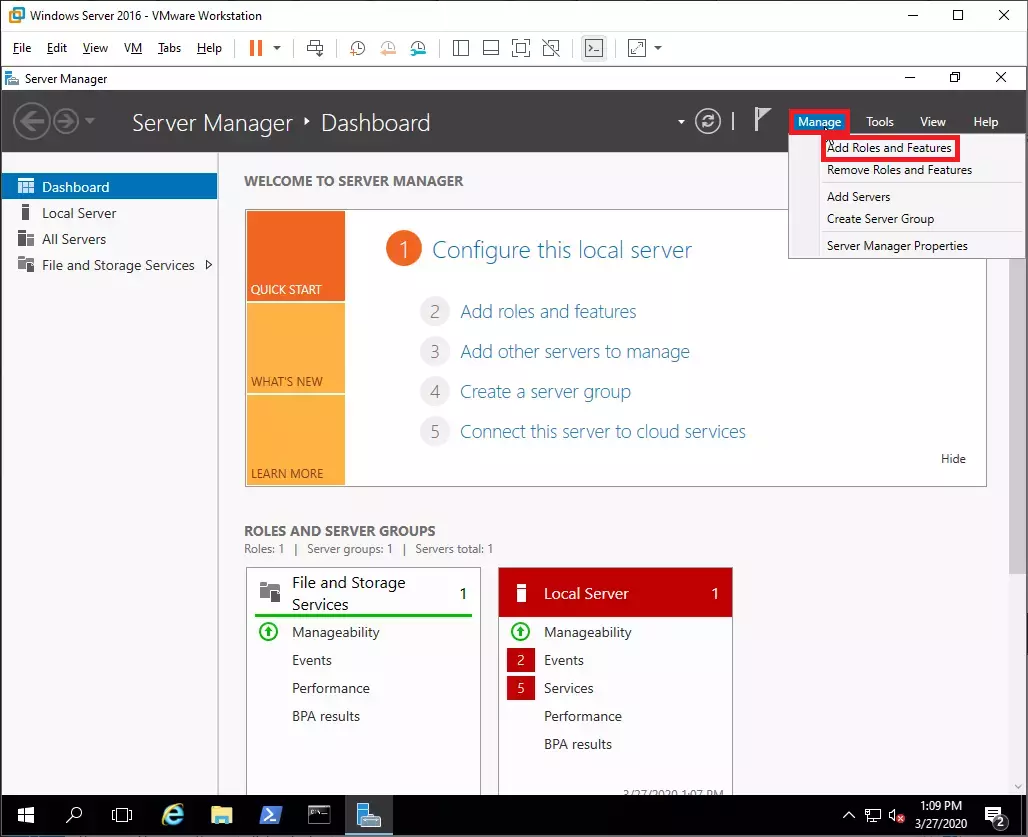
От лентата избираме Manage, после Add Roles and Features. Инсталирането на услуги става винаги през Manage > Add Roles and Features.
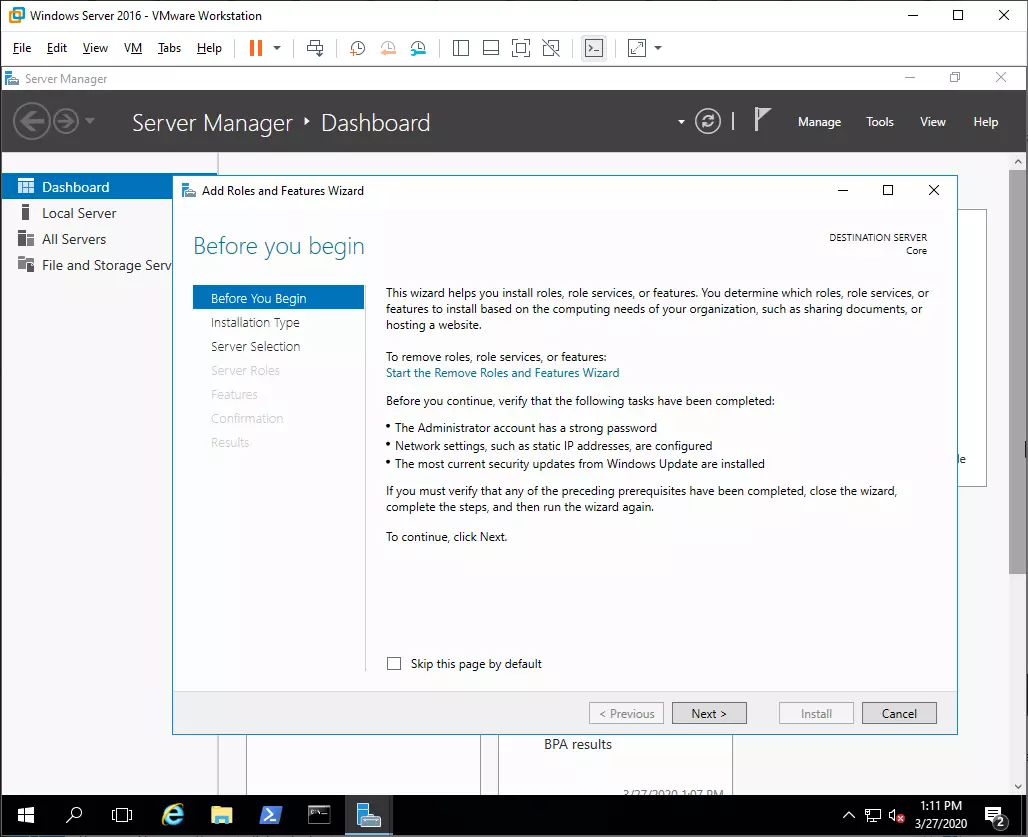
Next > за продължение.
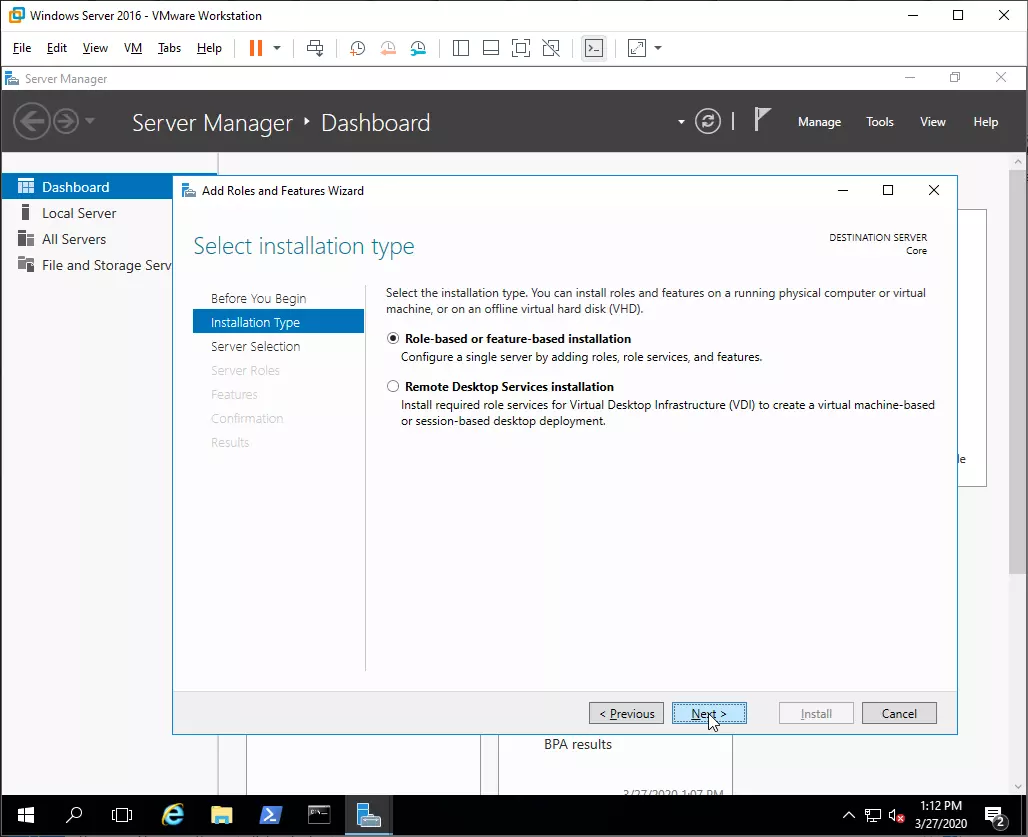
Избираме да инсталираме Role-based or feature-based installation. Next > за продължение.
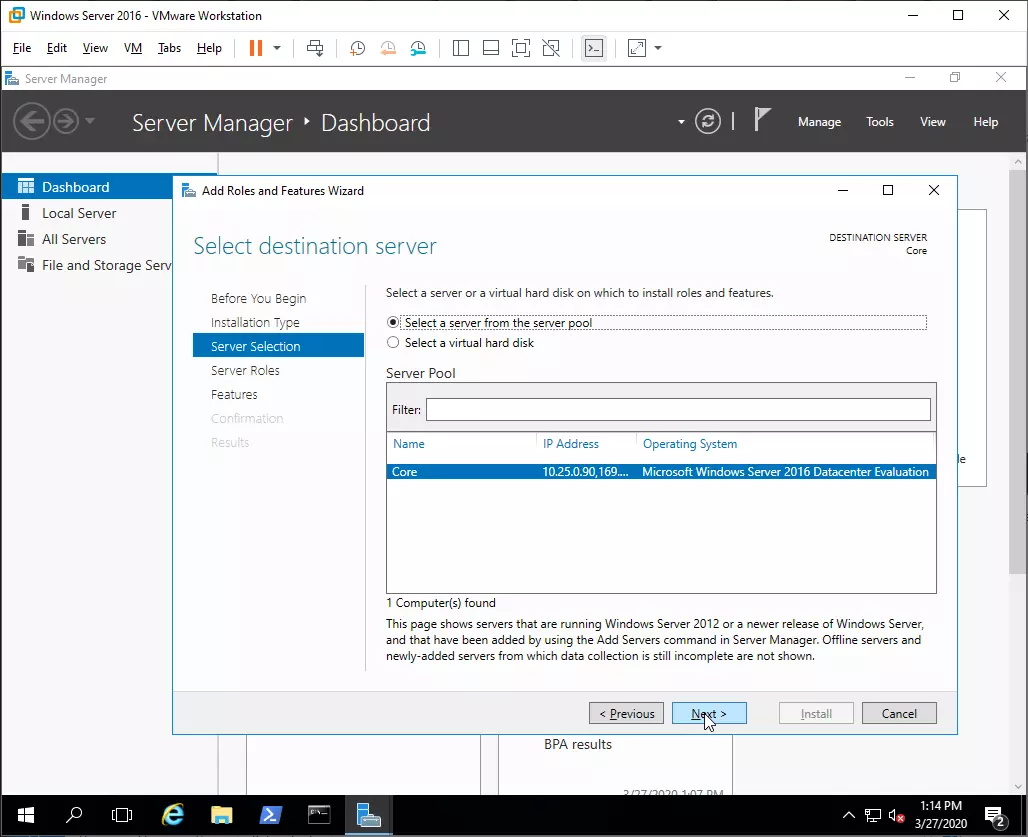
Указваме, че ролята ще се инсталирана на Core. Това е сървъра върху който работим.
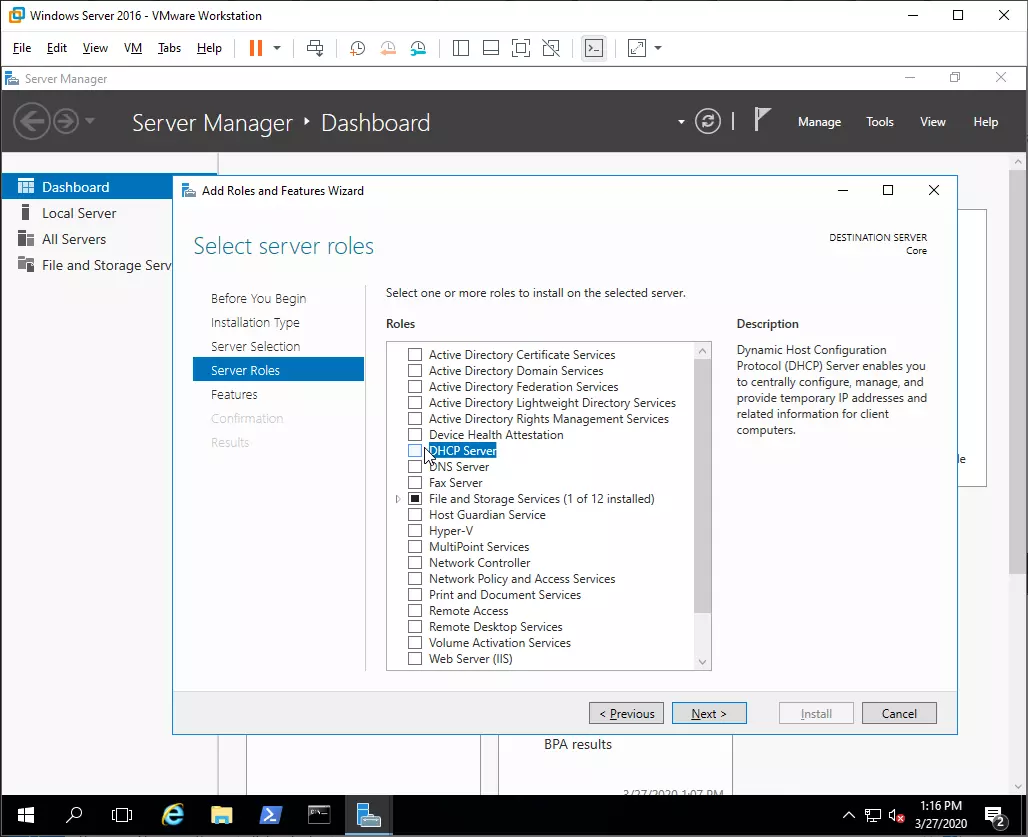
Избираме инсталация на DHCP Server.
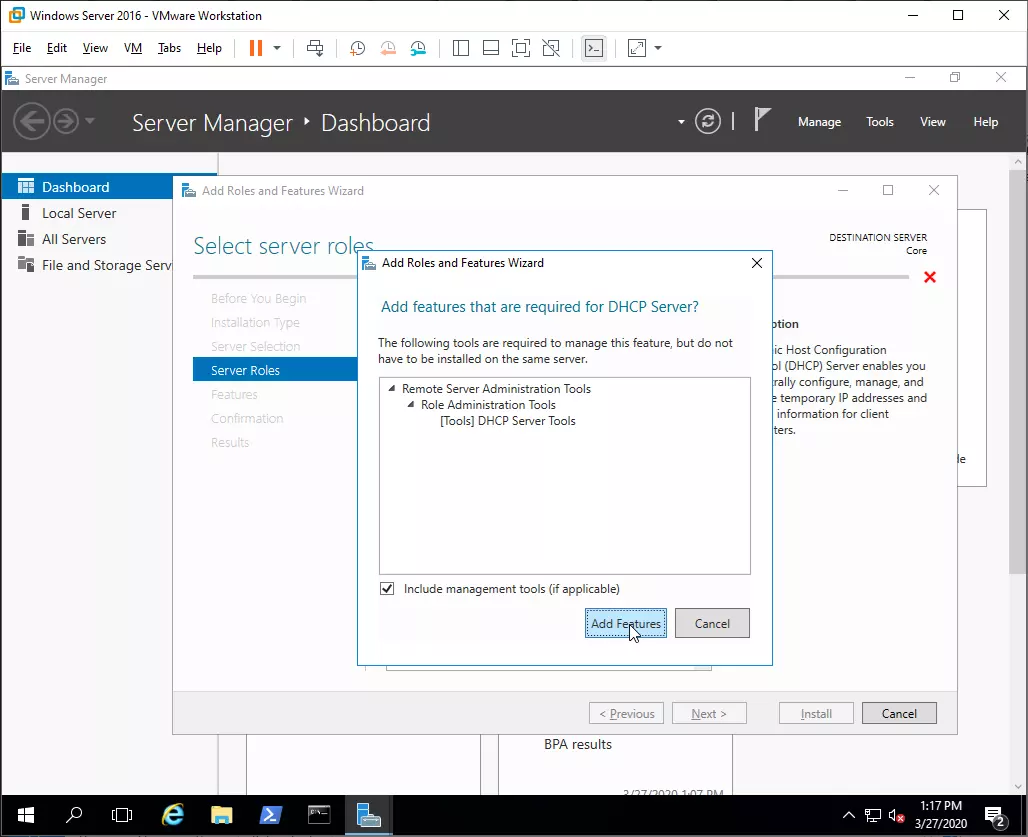
Тука освен ролята избираме и Include management tools. Това инсталира освен ролята DHCP Server и програми за управление и настройка на ролята. Add Features за продължение
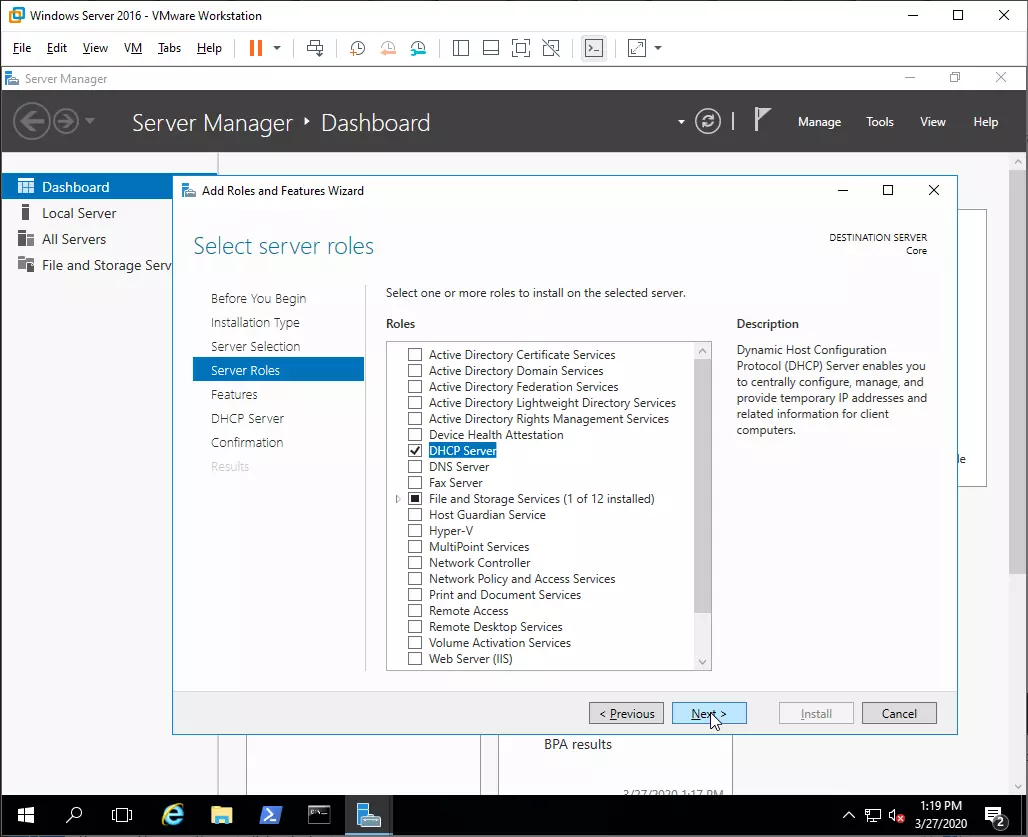
Next > за продължение с инсталацията. По-принцип се избират няколко роли за инсталиране на веднъж, но тук ще показваме една по-една за да се знае, коя за какво се ползва.
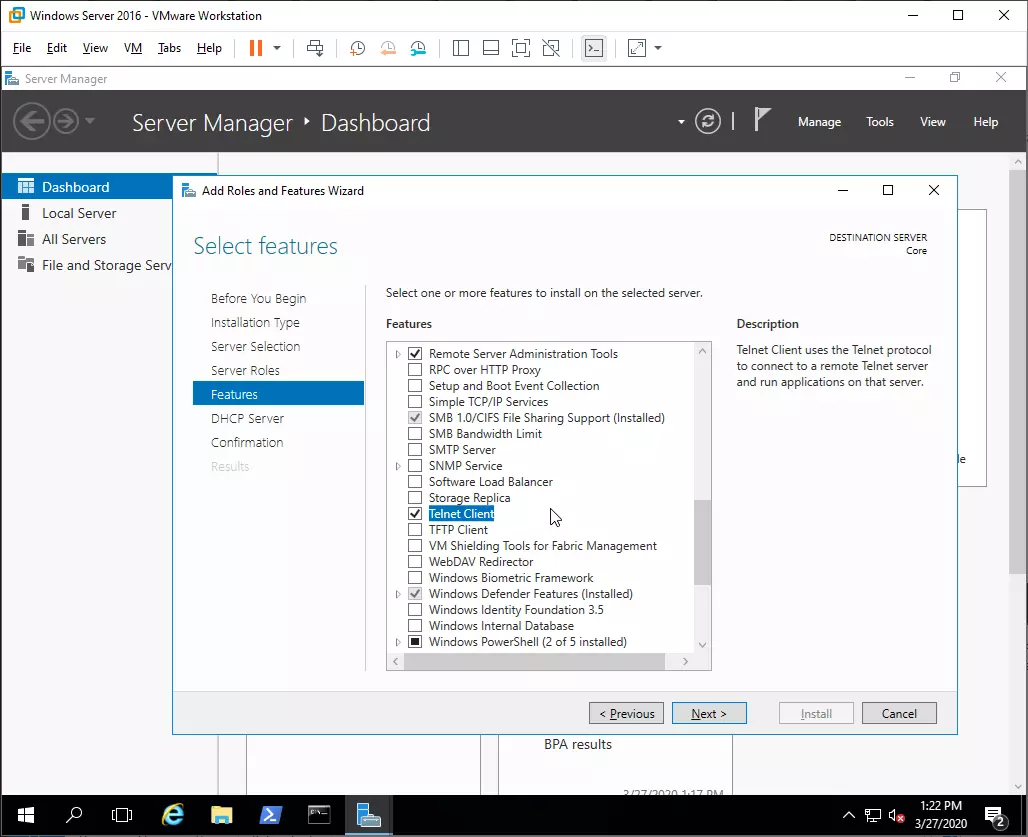
Предлага да инсталираме допълнителни помощни програми към ролята. Аз ползвам доста често Telnet, затова я инсталираме клиентската част сега. Next > за продължение.
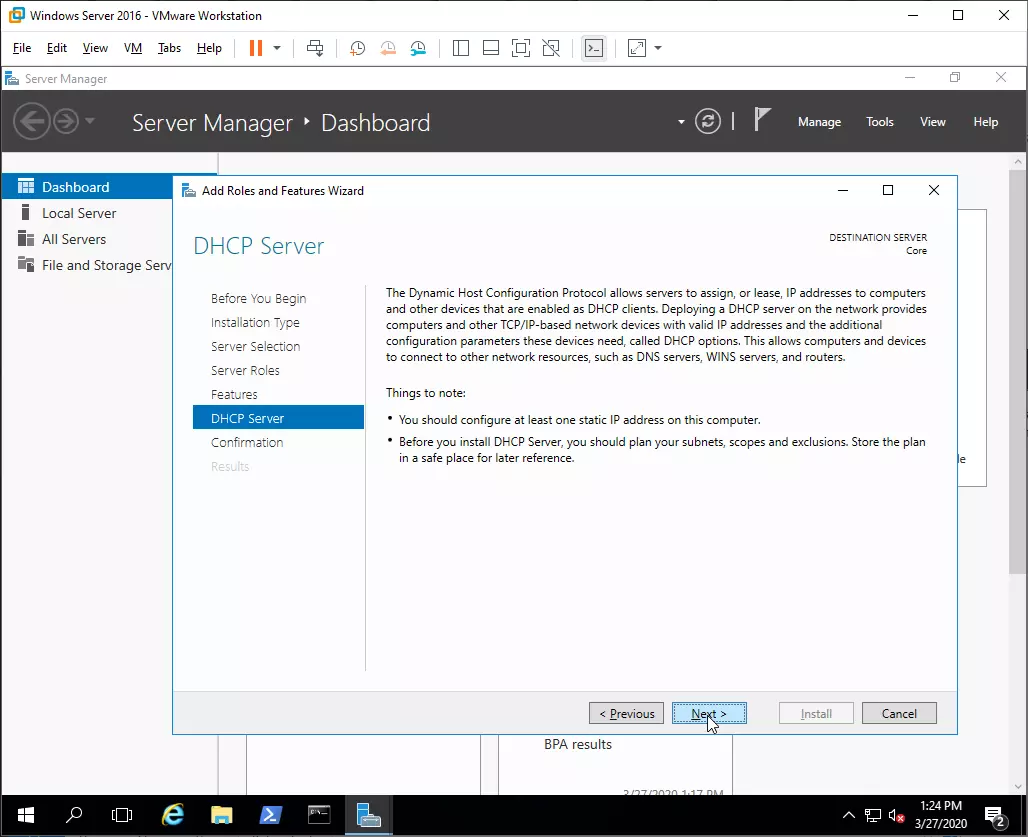
Next > за продължение.
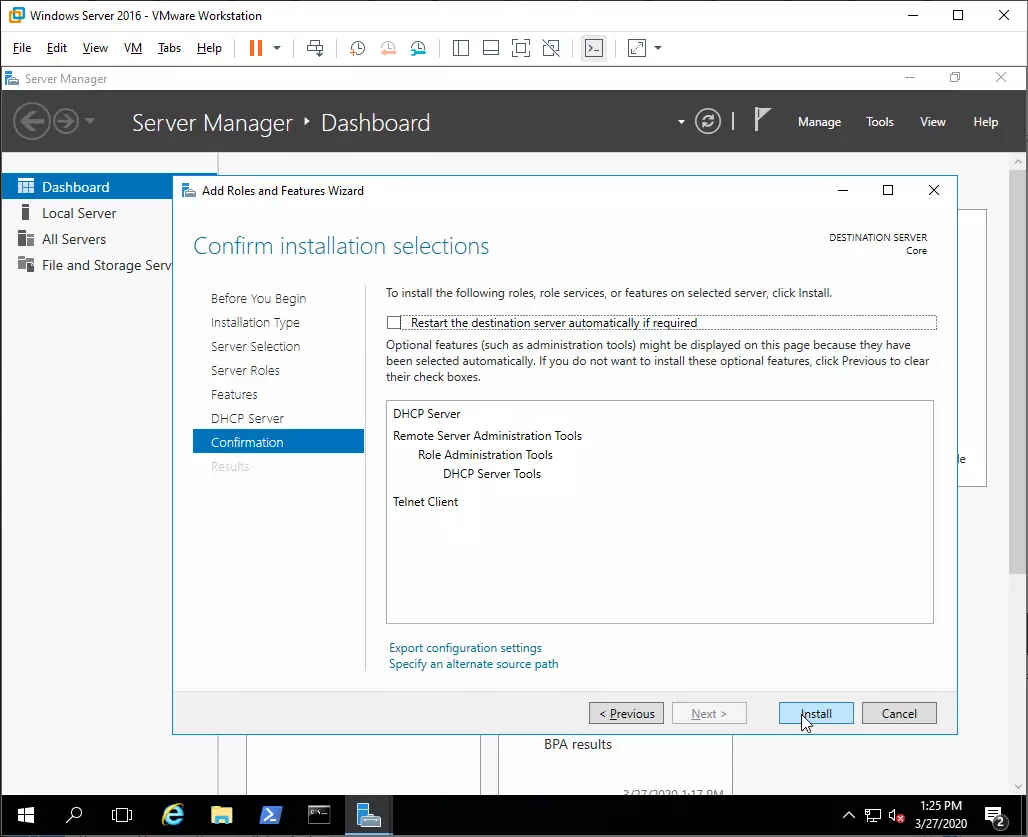
Install за да завършим с инсталацията. Инсталацията продължава определено време. Изчакваме до появата на следния екран:
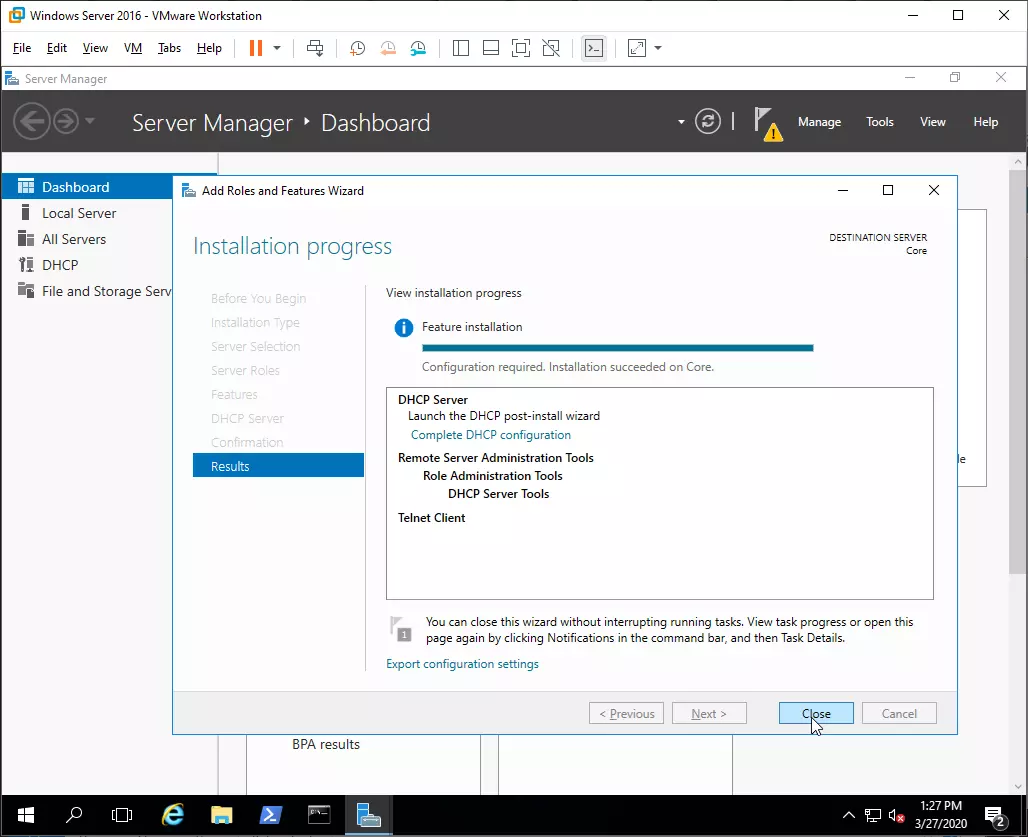
Появява се надпис с който предупреждава, че инсталацията е завършила. Трябва да натиснем върху флагчето за да видим забележката. Close за да затворим прозореца. С това инсталацията на ролята завърши. Сега натискаме върху Флагчето с удивителен знак

Отваря се меню:
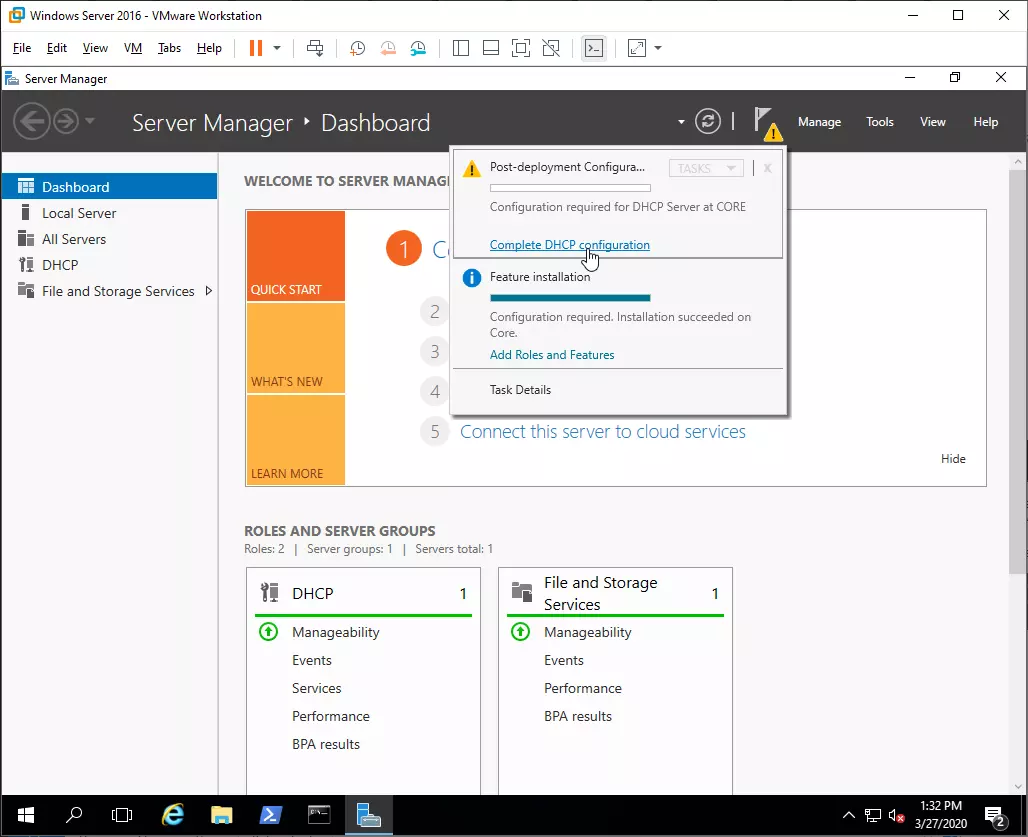
Избираме Complete DHCP configuration.
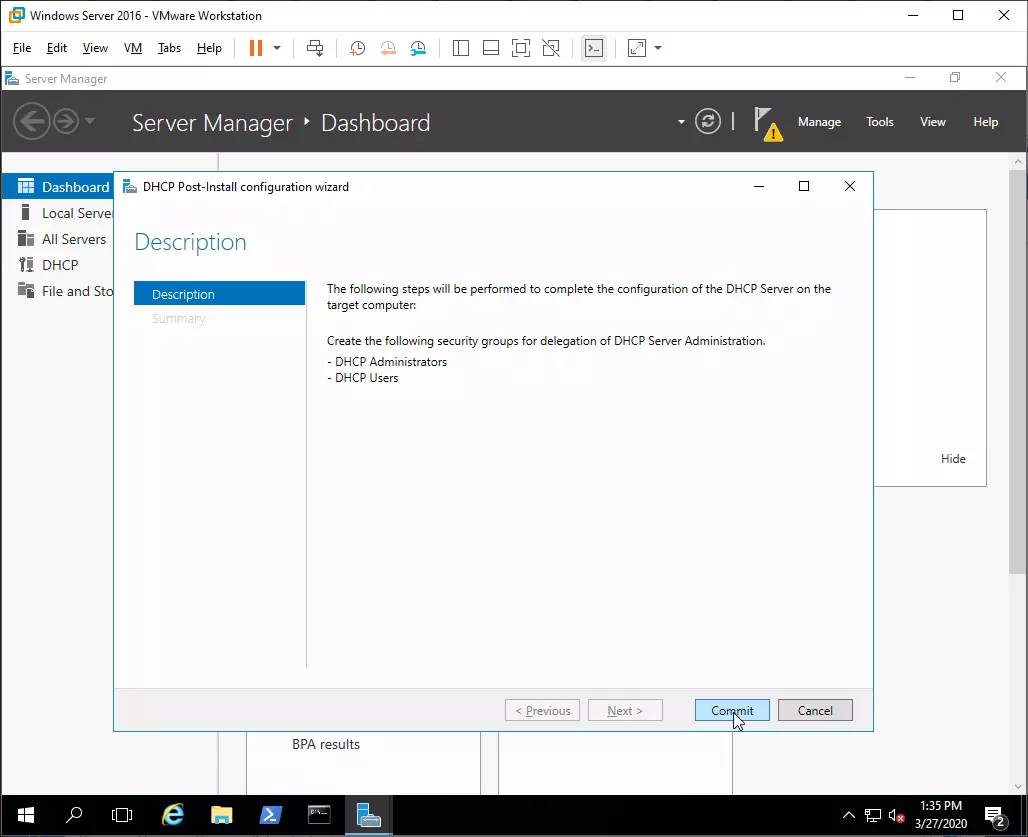
Тъй като нямаме още домейн, то ще се създадат две групи, DHCP Administrators и DHCP Users. Commit за продължение
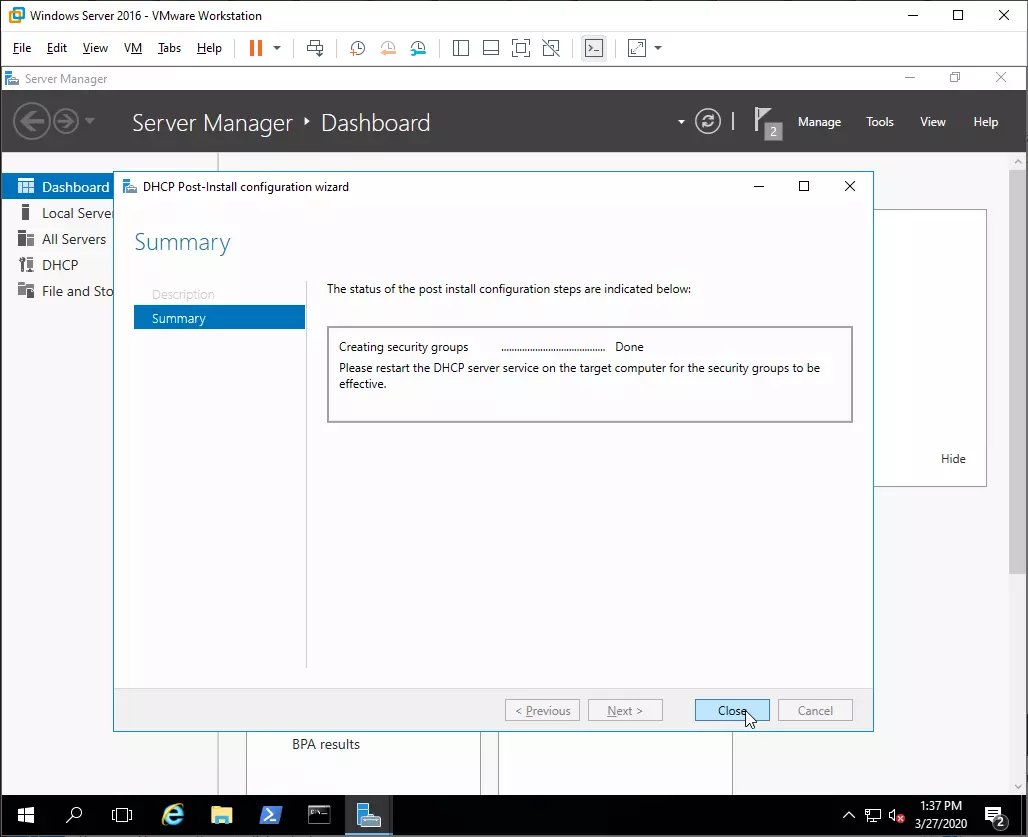
Предлага да рестартираме услугата за да се наложат правилата върху двете групи които се създадоха. Close за завършване.
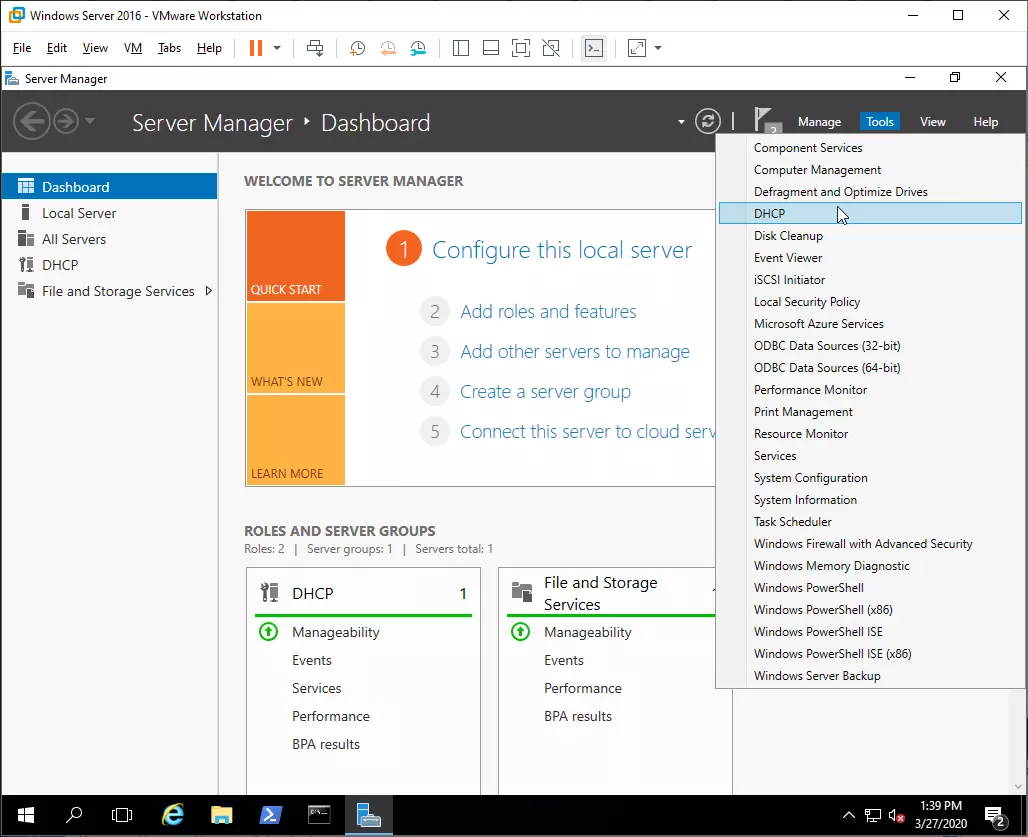
Вече в Tools за появи меню DHCP. От там се управлява DHCP сървъра. А сега да видим дали наистина са се появили тези групи. За целта:
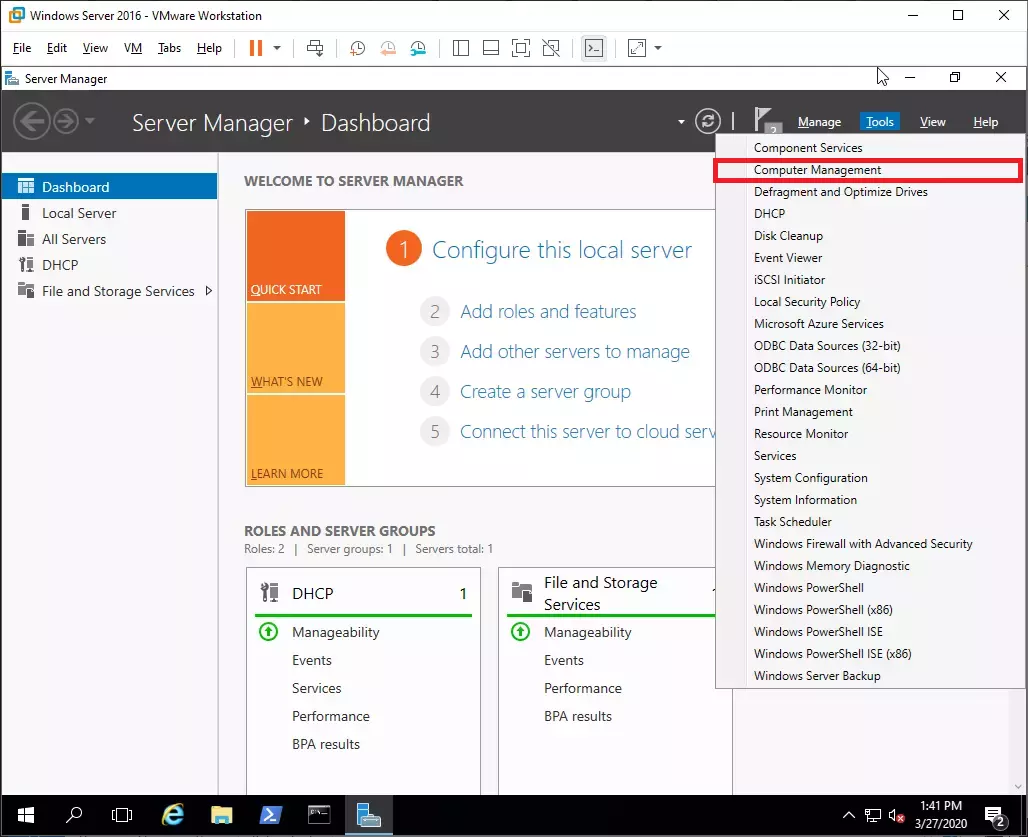
Tools > Computer Management.
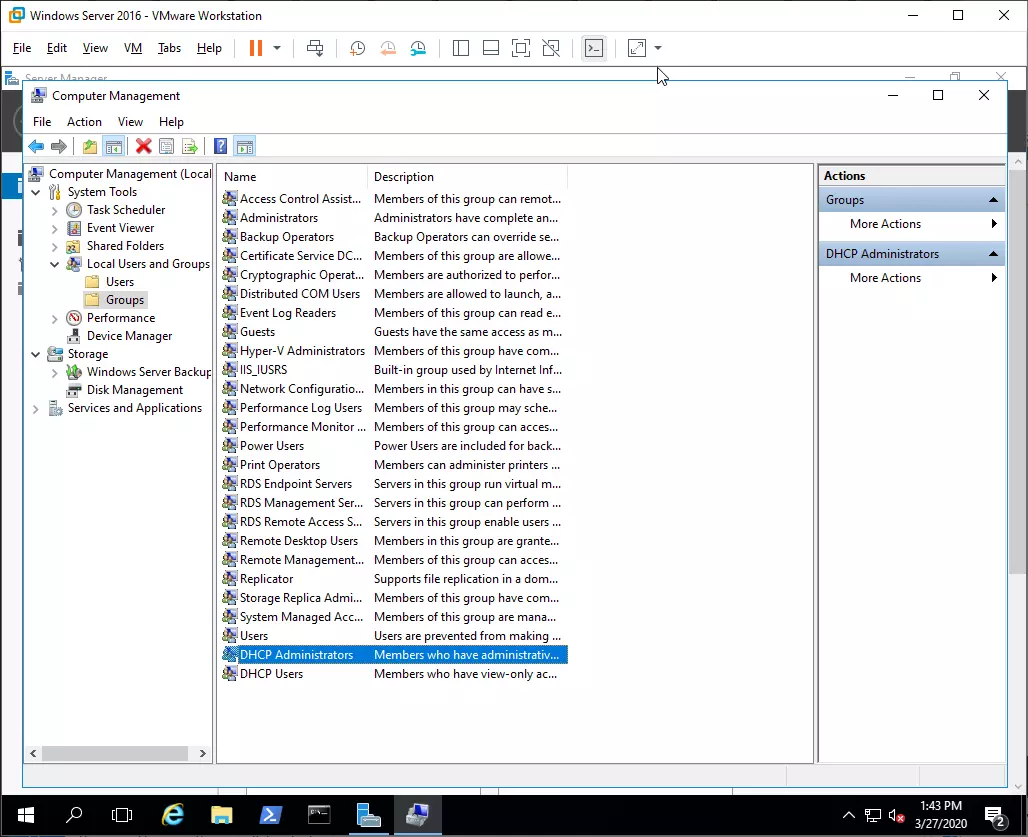
Имаме ги двете групи. DCHP Users могат само да разглеждат правилата, а DHCP Administrators могат да ги управляват. От тук указваме кой какви права да има върху DHCP сървъра. Сега да открием конзолата за управление на DHCP сървъра:
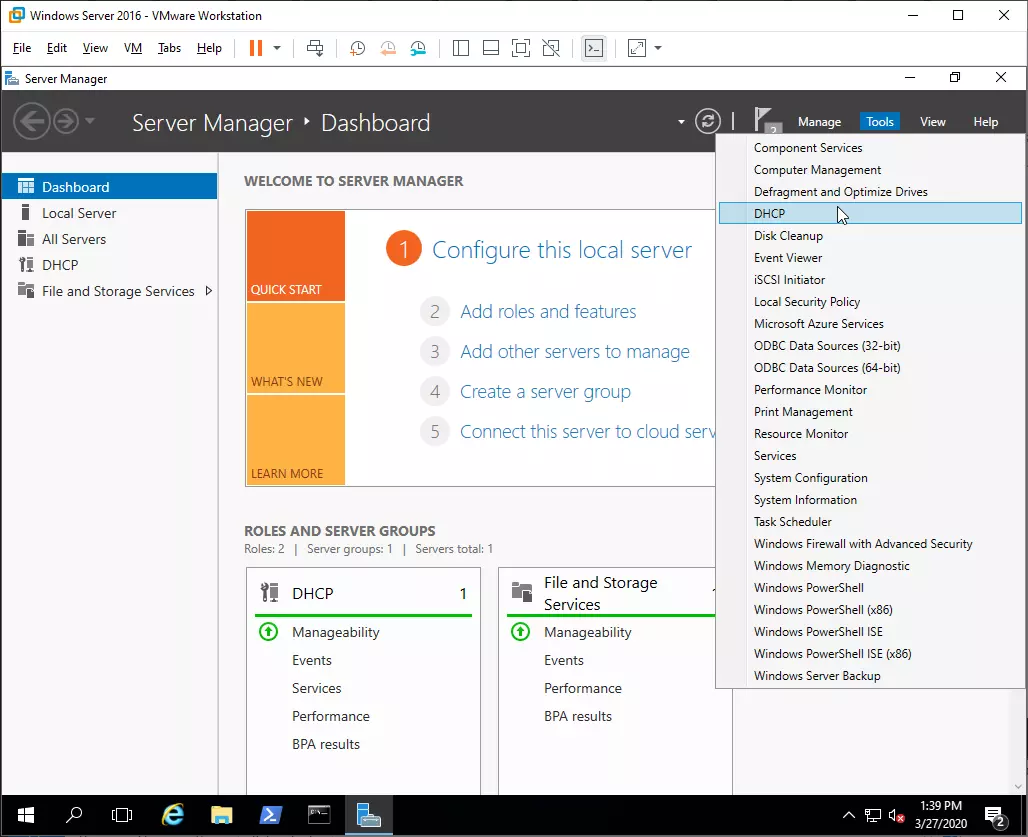
Между другото ролята DHCP се появи и в лявата част на прозореца. От там може да се види на кой сървър управляваме ролята.
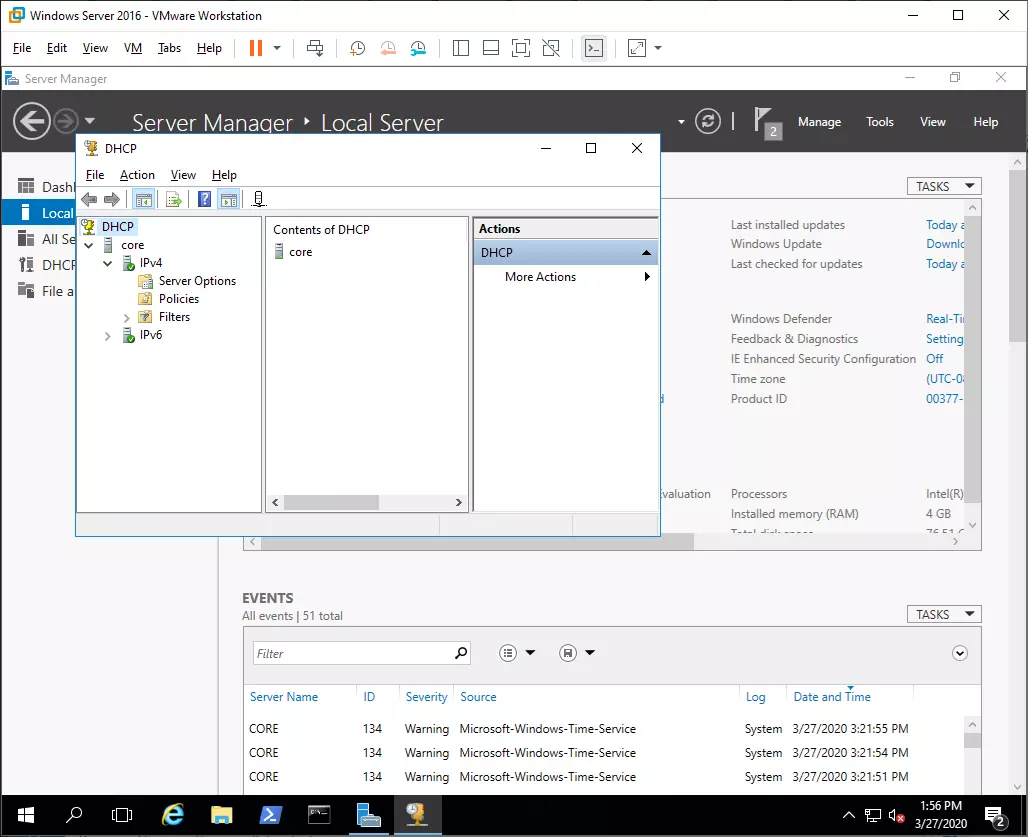
От тук може да се пуска и спира услугата, да се прави backup и restore на настройките, както и много други неща. Първото нещо което ще направим е да укажем услугата на кой мрежови интерфейс ще работи:
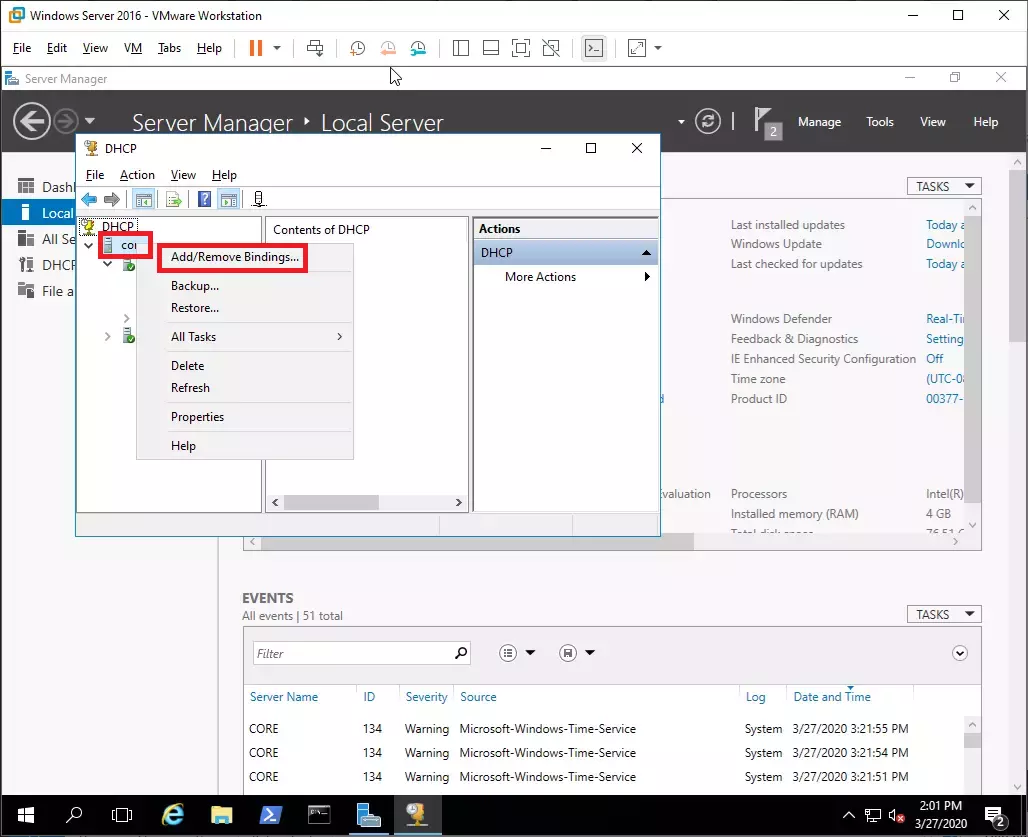
С десен бутон на мишката върху core, избираме Add/Remove Bindings….
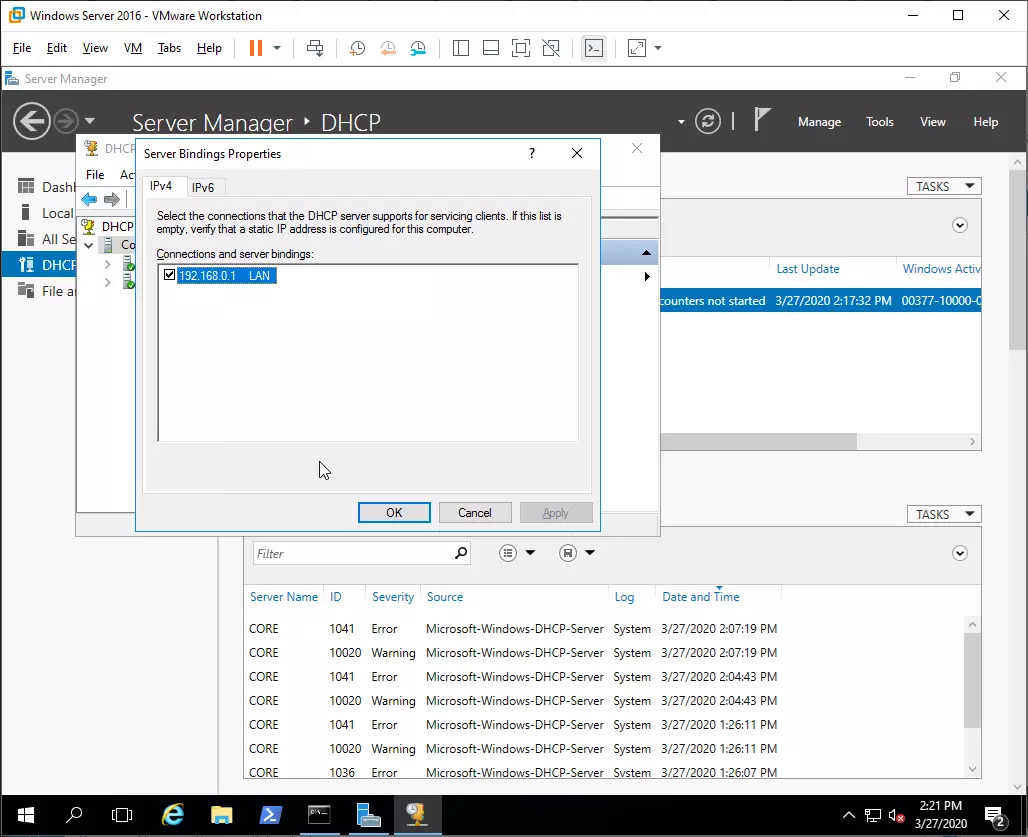
Така избираме на кой интерфейс ще работи DHCP услугата. OK за продължение. А сега да създадем масива от адреси, който ще се раздава.
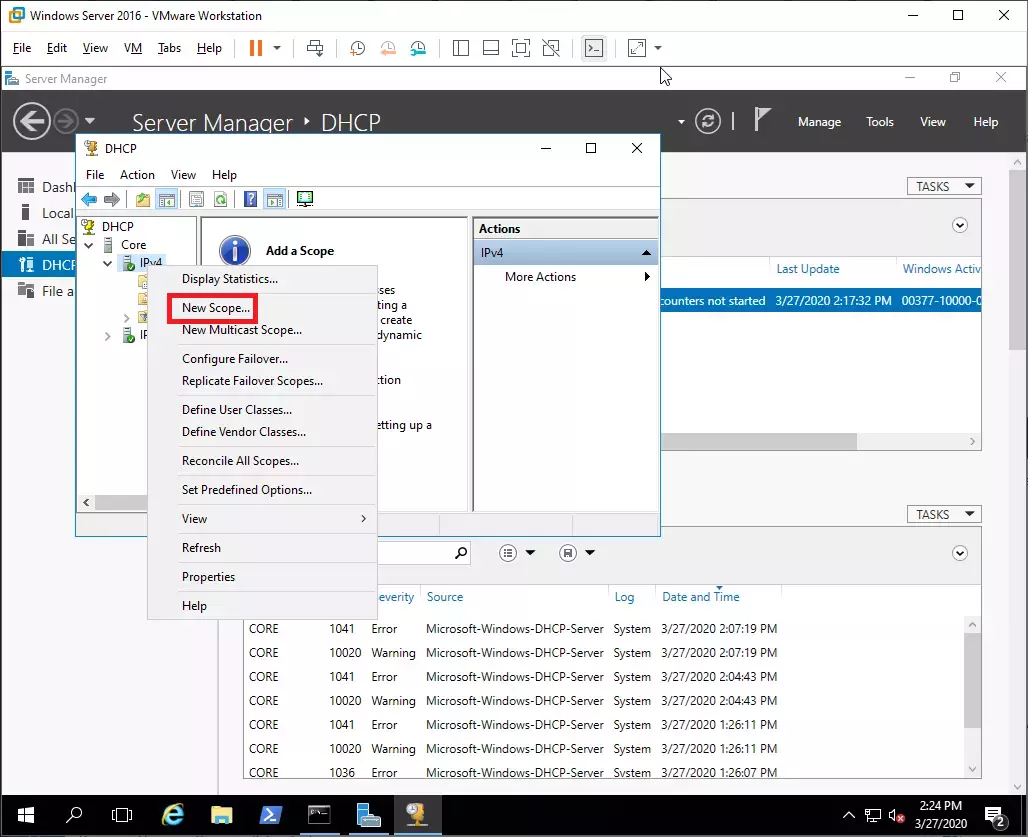
New Scope…
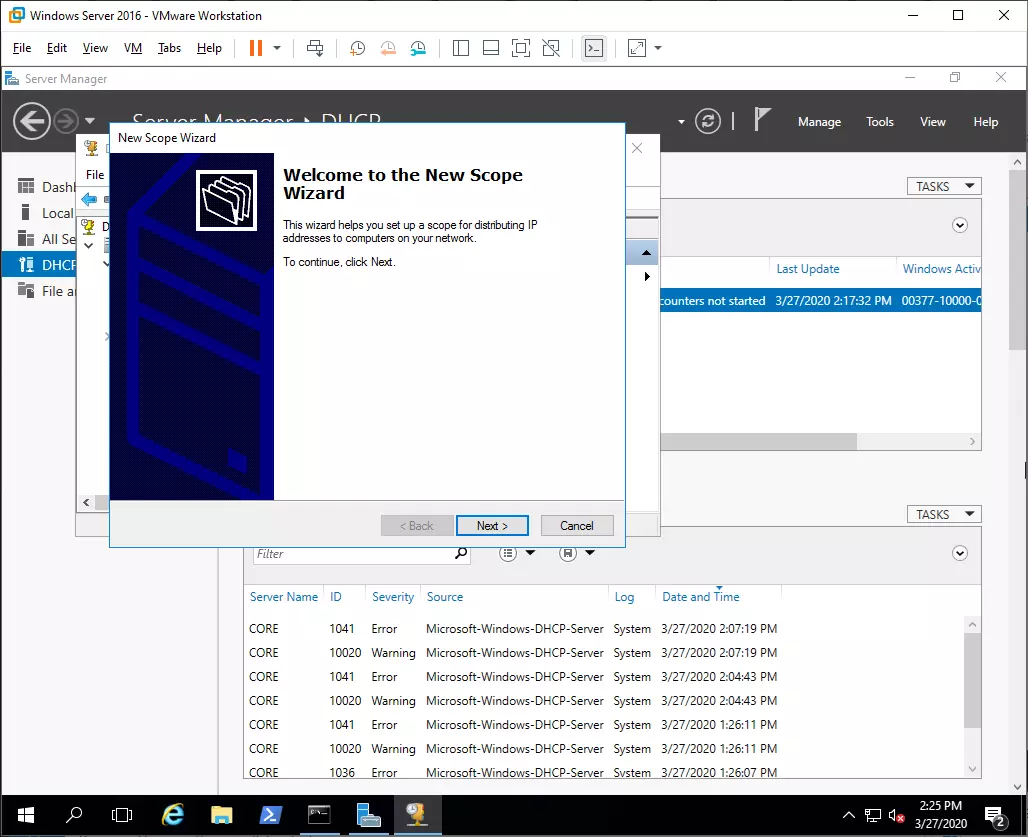
Next > за продължение.
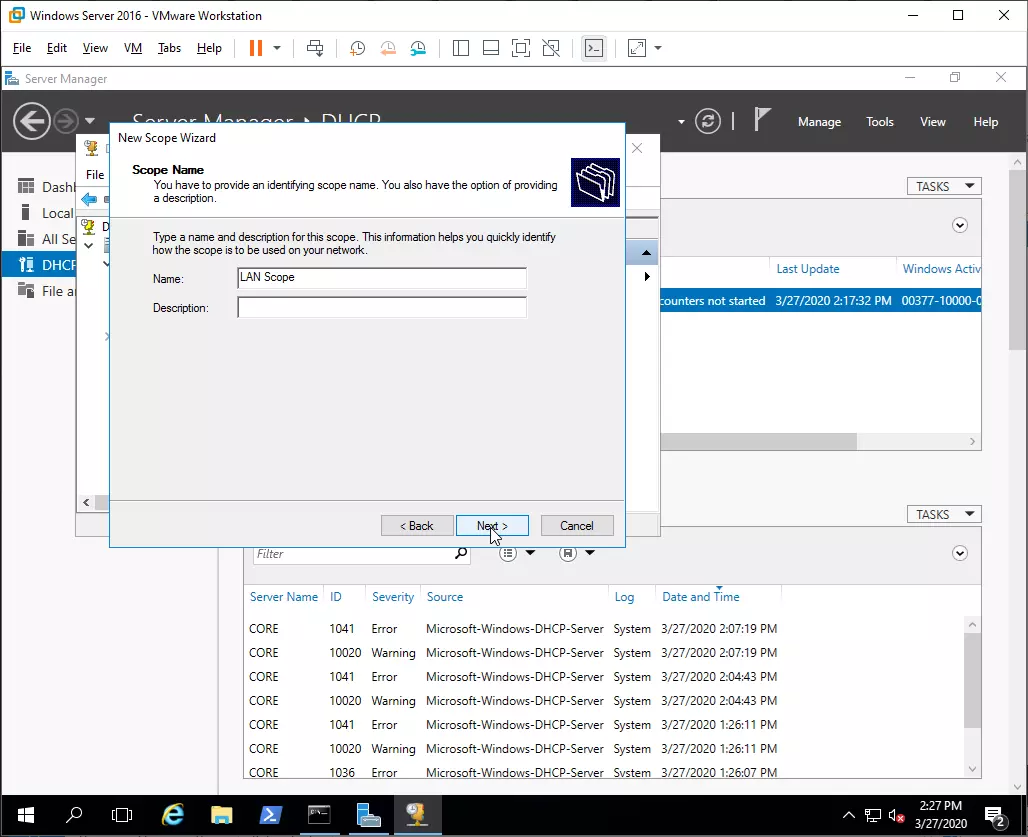
Даваме име на масива.
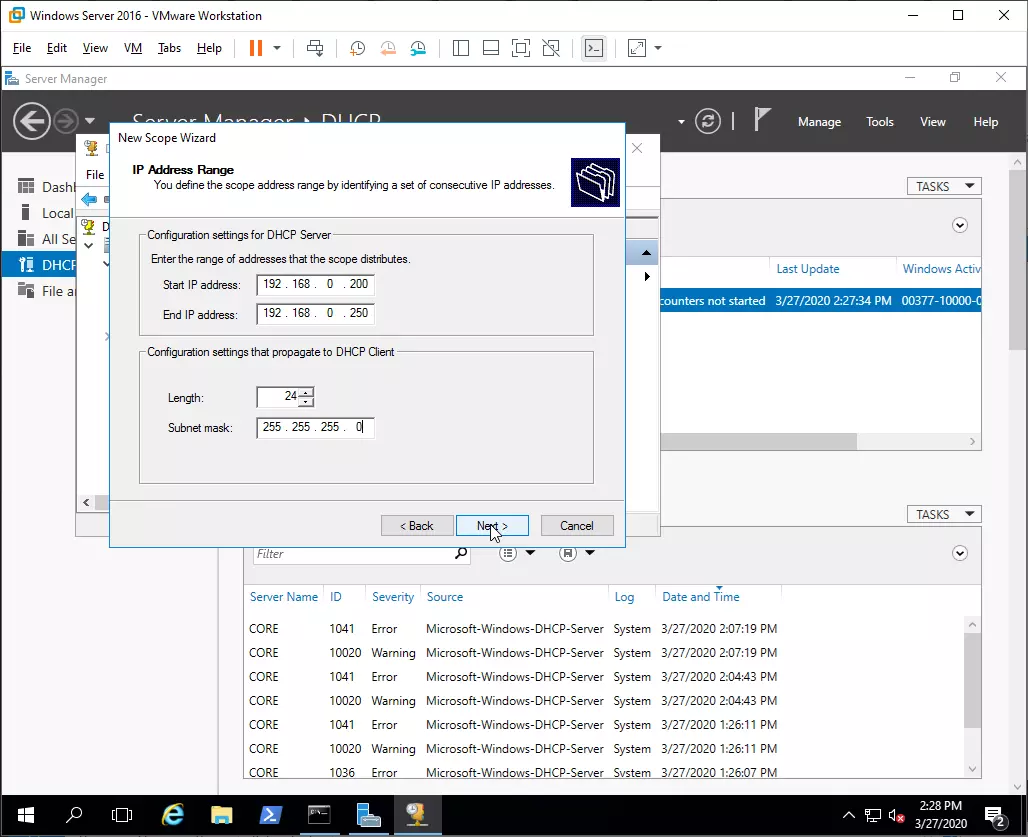
Ще се раздават адреси от 192.168.0.200 до 192.168.0.250. На практика клиентите ще получават адреси в този диапазон. Маската ще е 255.255.255.0.
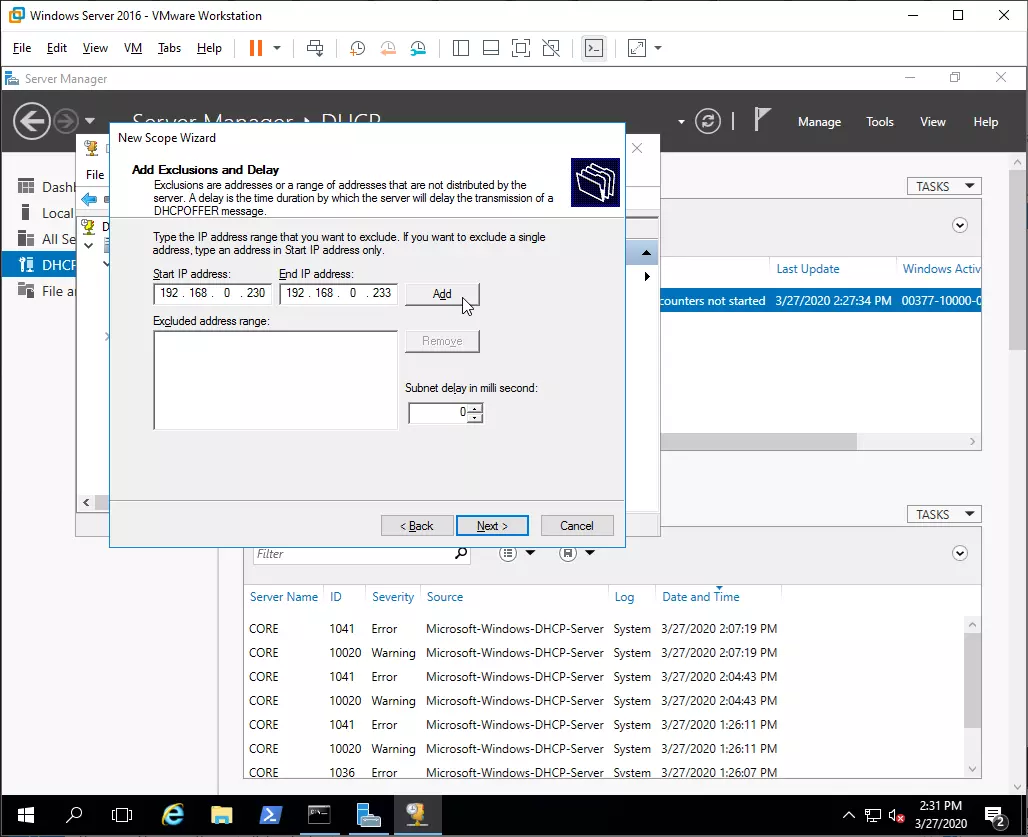
Ще кажем адресите 192.168.0.230, 192.168.0.231, 192.168.0.232 и 192.168.0.233 да не се раздават на клиентите. Натискаме бутона Add за да ги добавим в изключението.
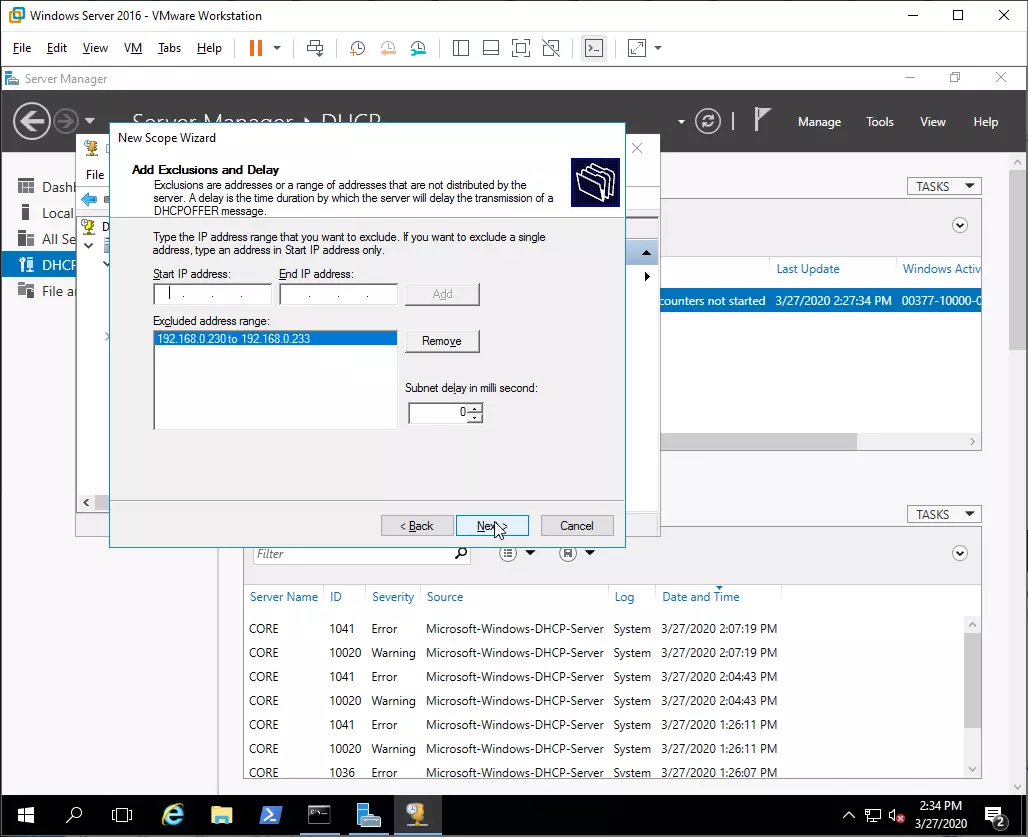
Next > за продължение.
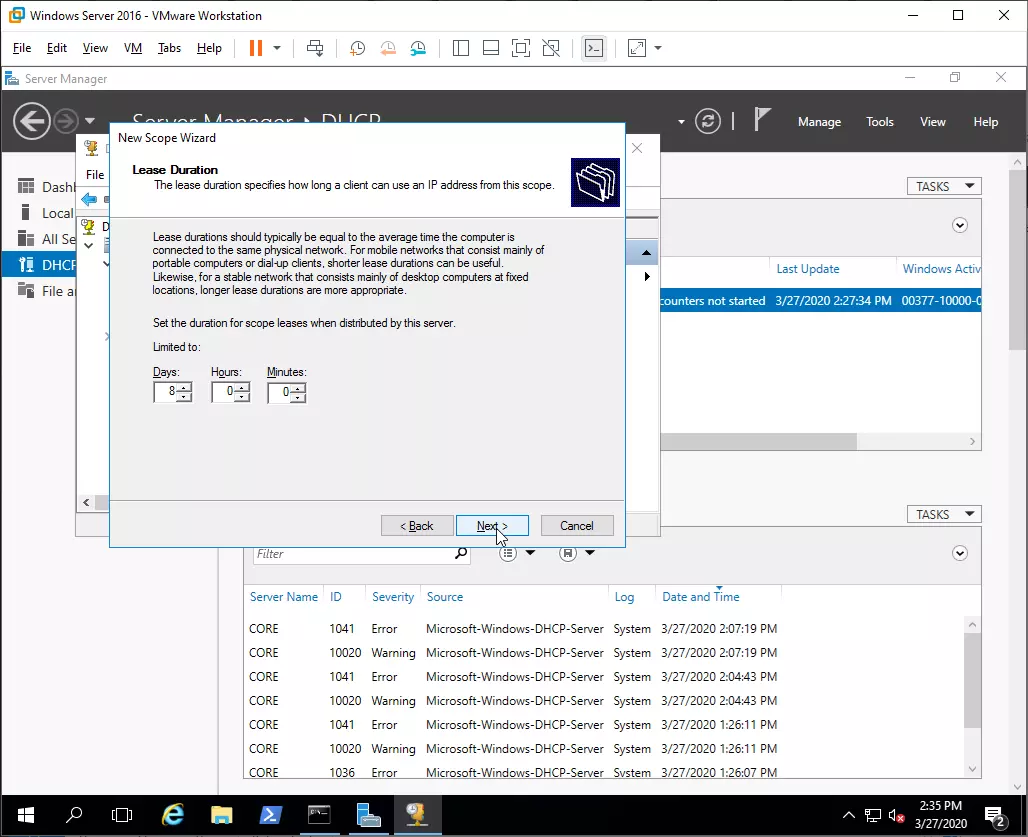
Предлага колко време да живее запазения адрес на клиента. В случая е 8 дена. След осмия ден ще му раздаде ново IP.
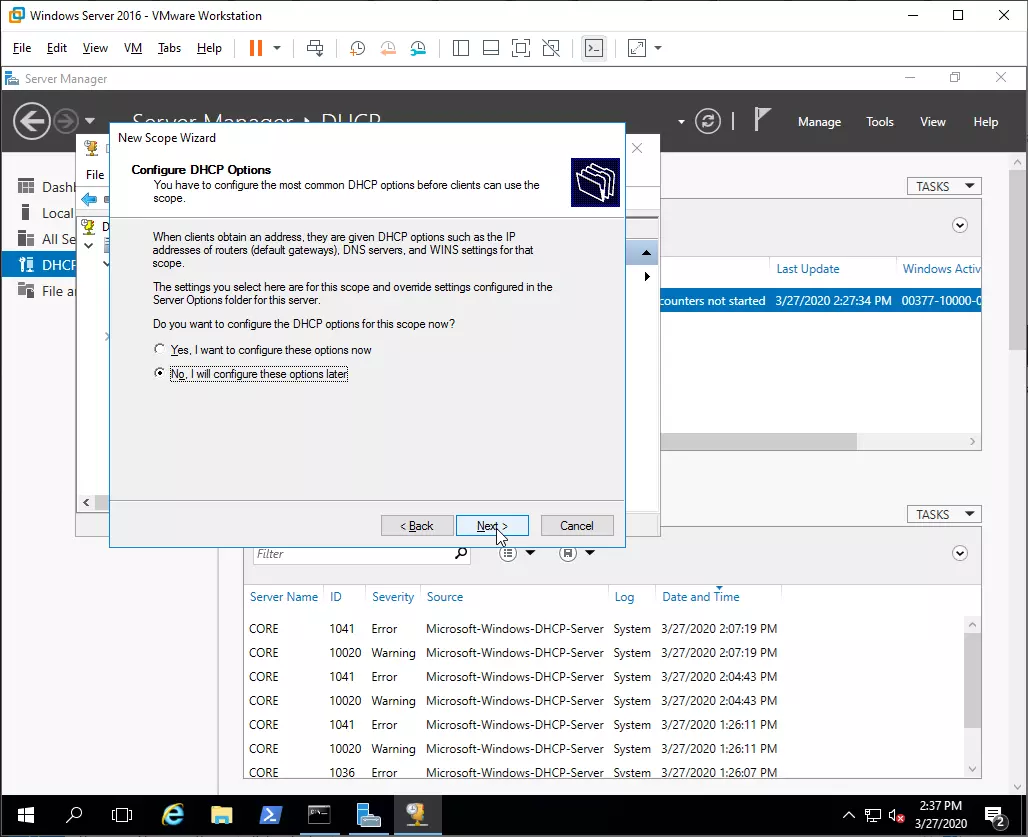
Предлага да конфигурираме допълнителни опции за DHCP. За сега няма да ги ползваме No. I will configure these options later. Next > за продължение.
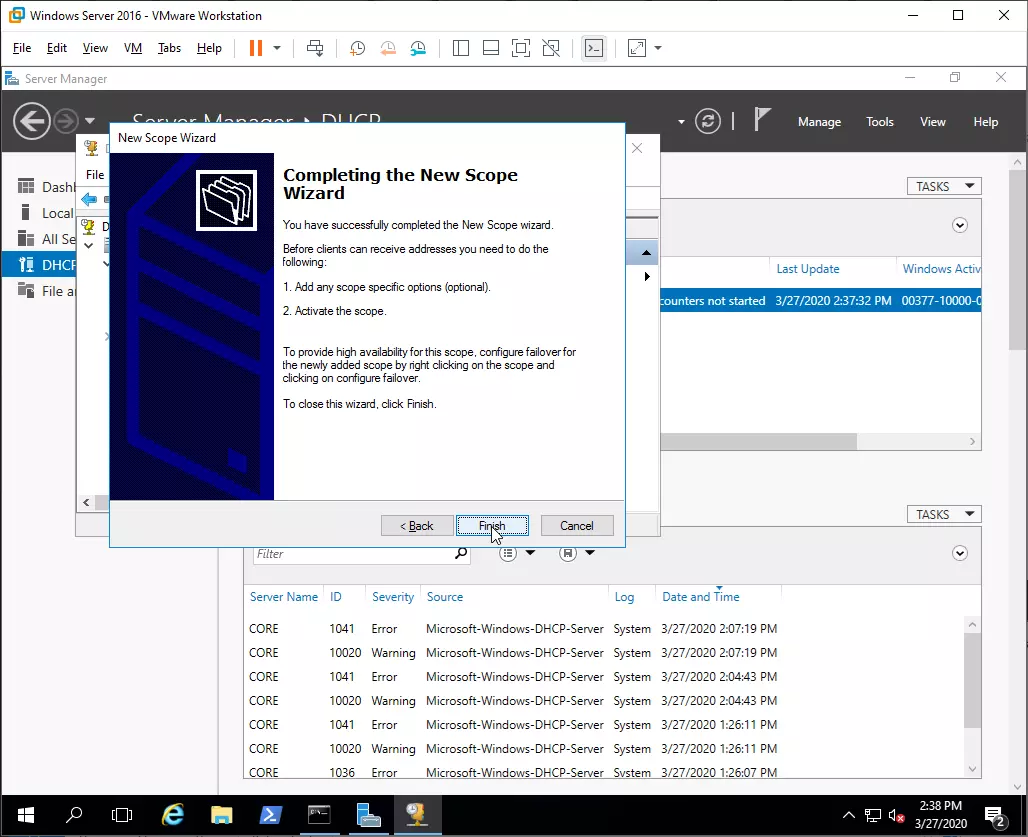
Finish за край.
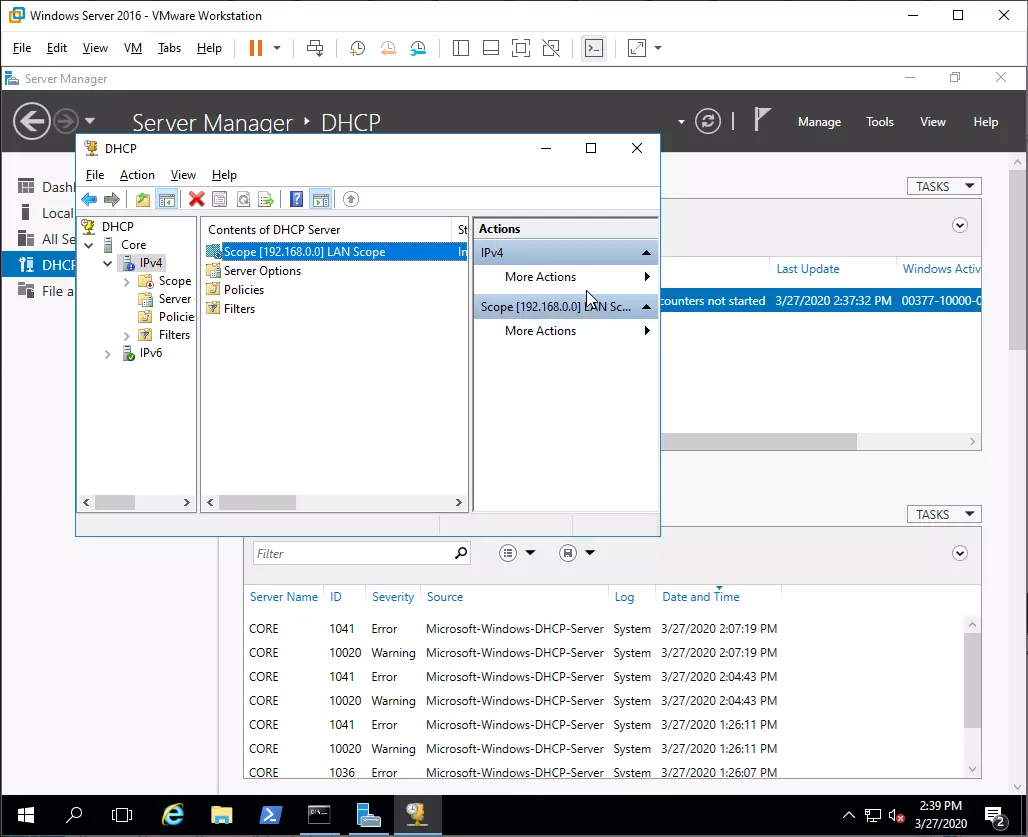
Появи се областта в която ще се раздават адреси.
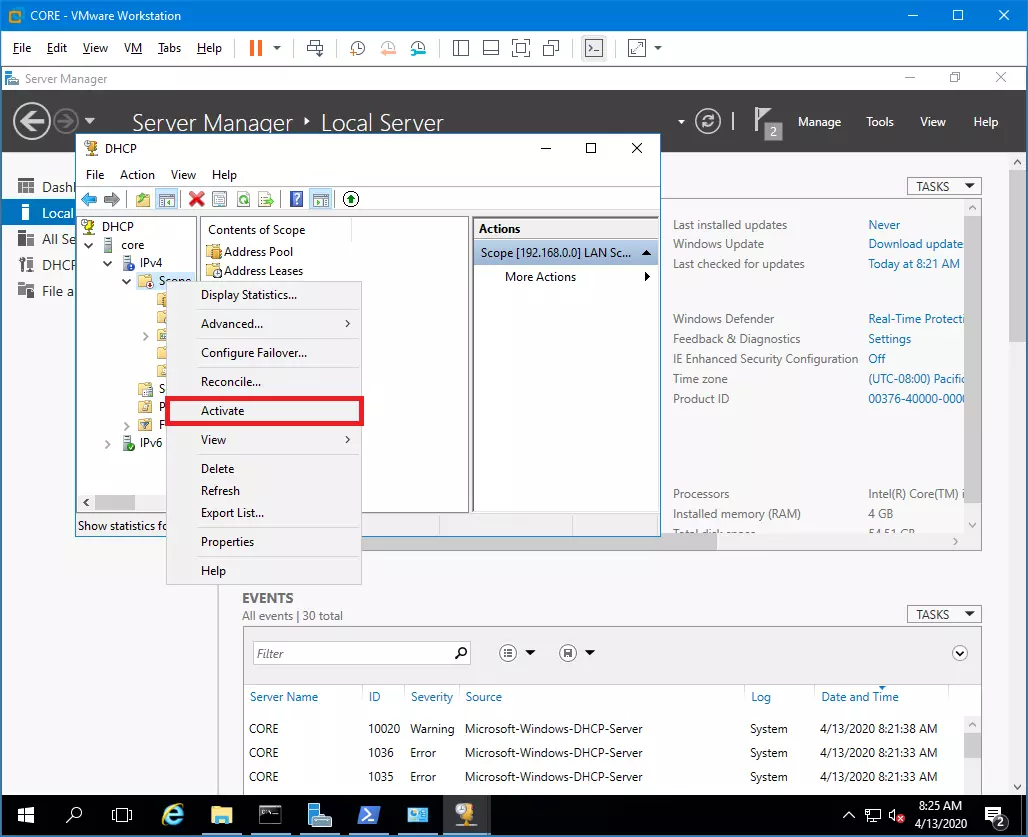
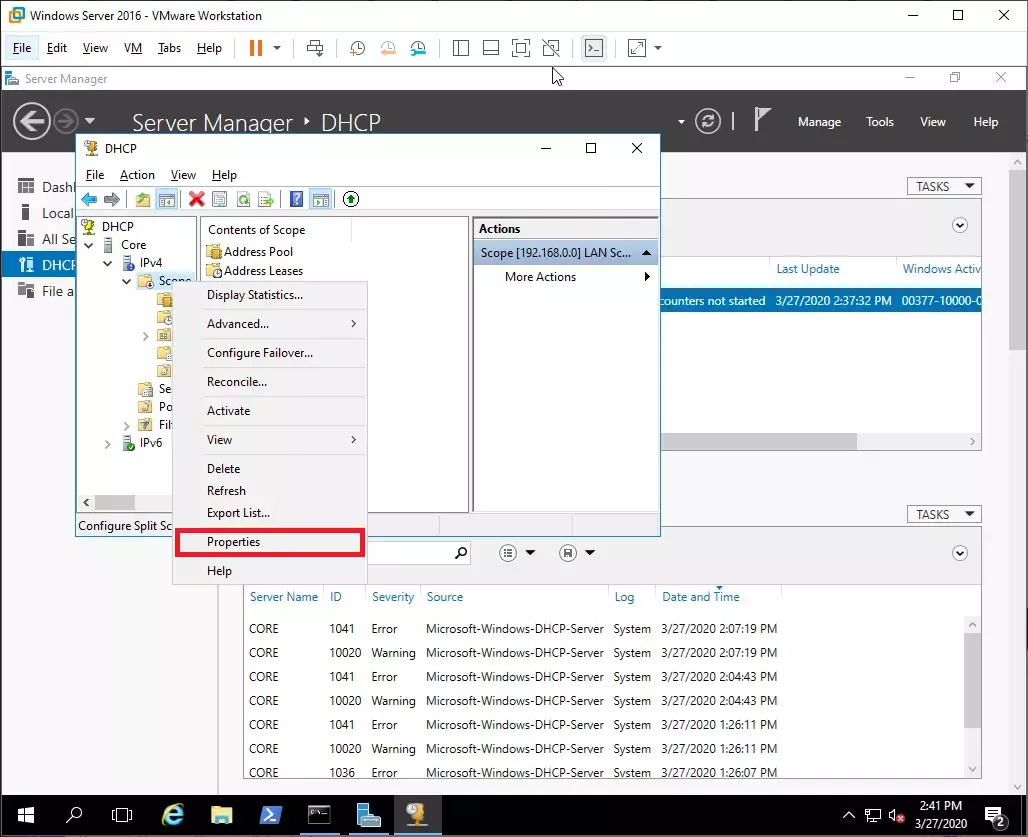
Избираме Properties
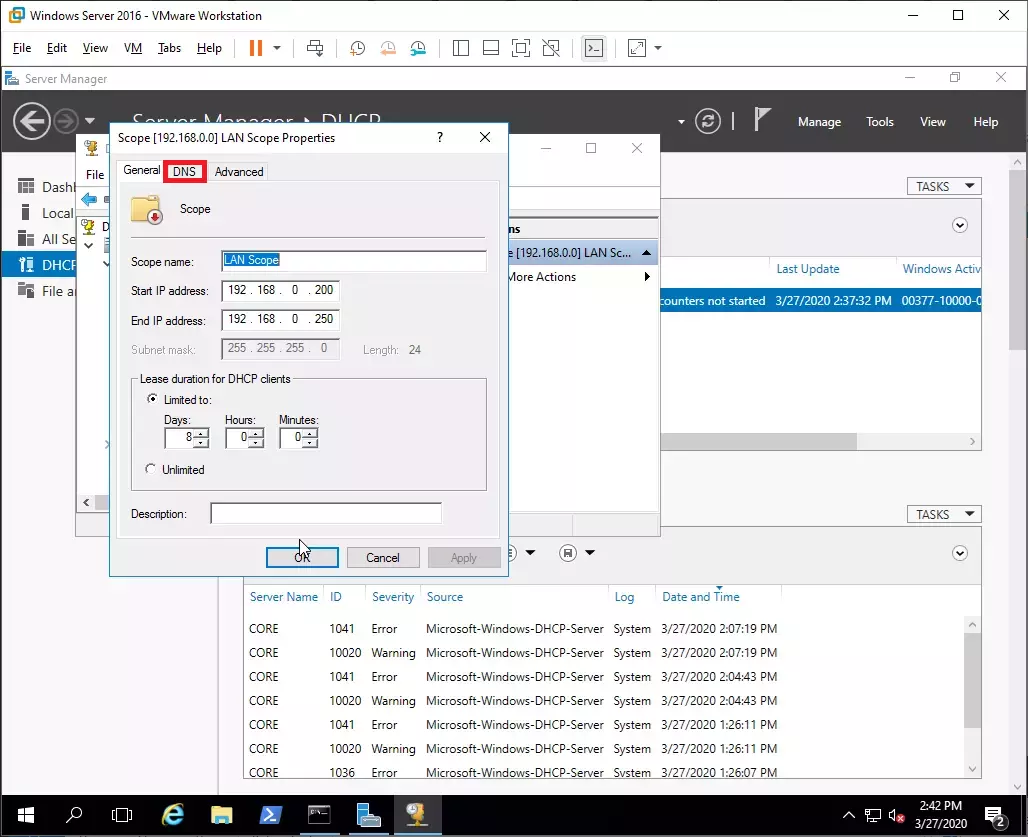
Това което създадохме до сега. Избираме таба DNS.
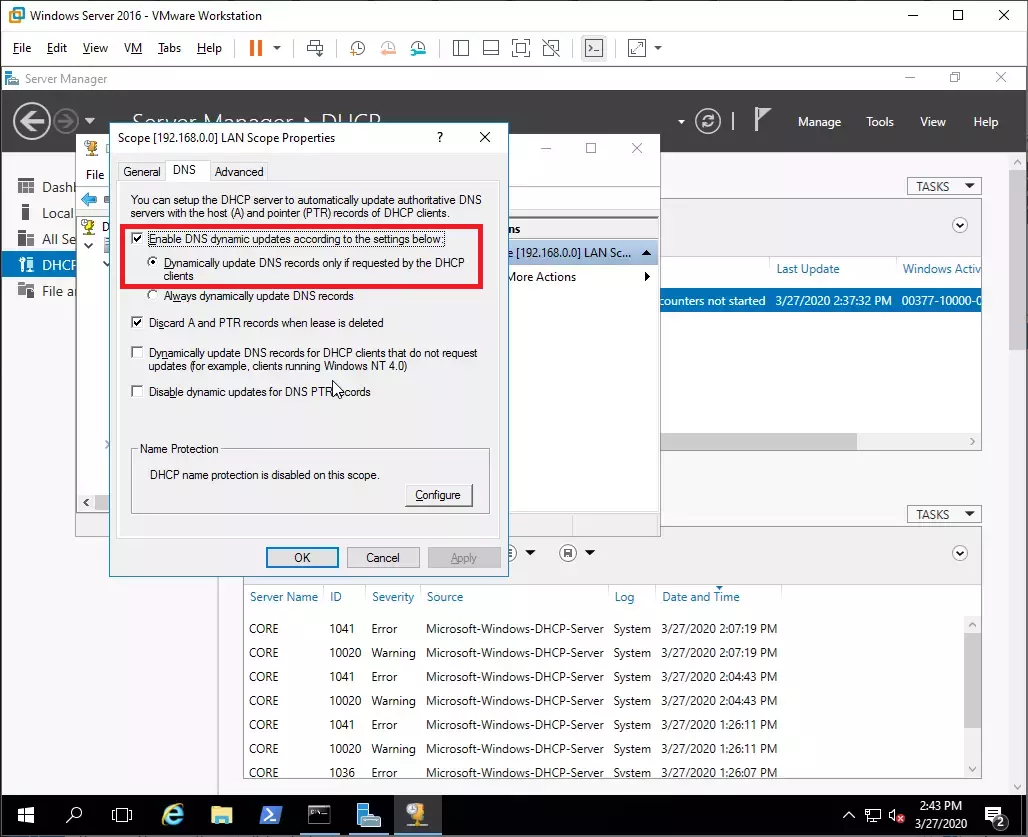
Тази функция е много опасна затова да я изключим.
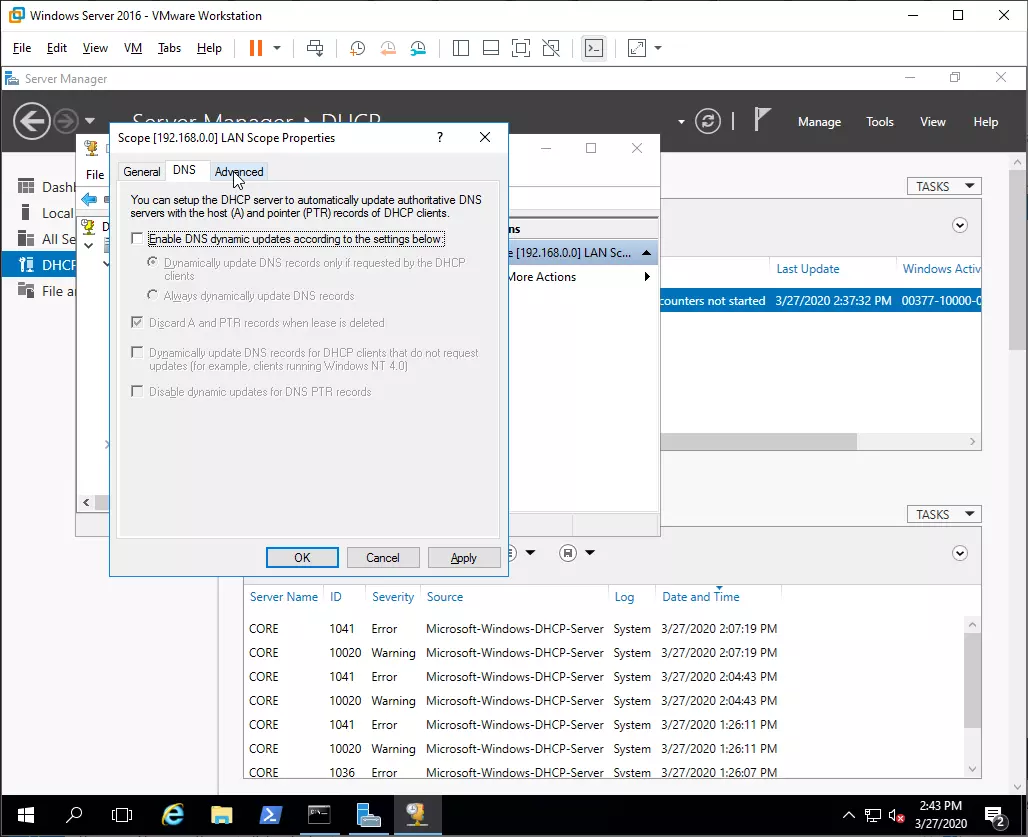
Трябва да се получи горната картинка.
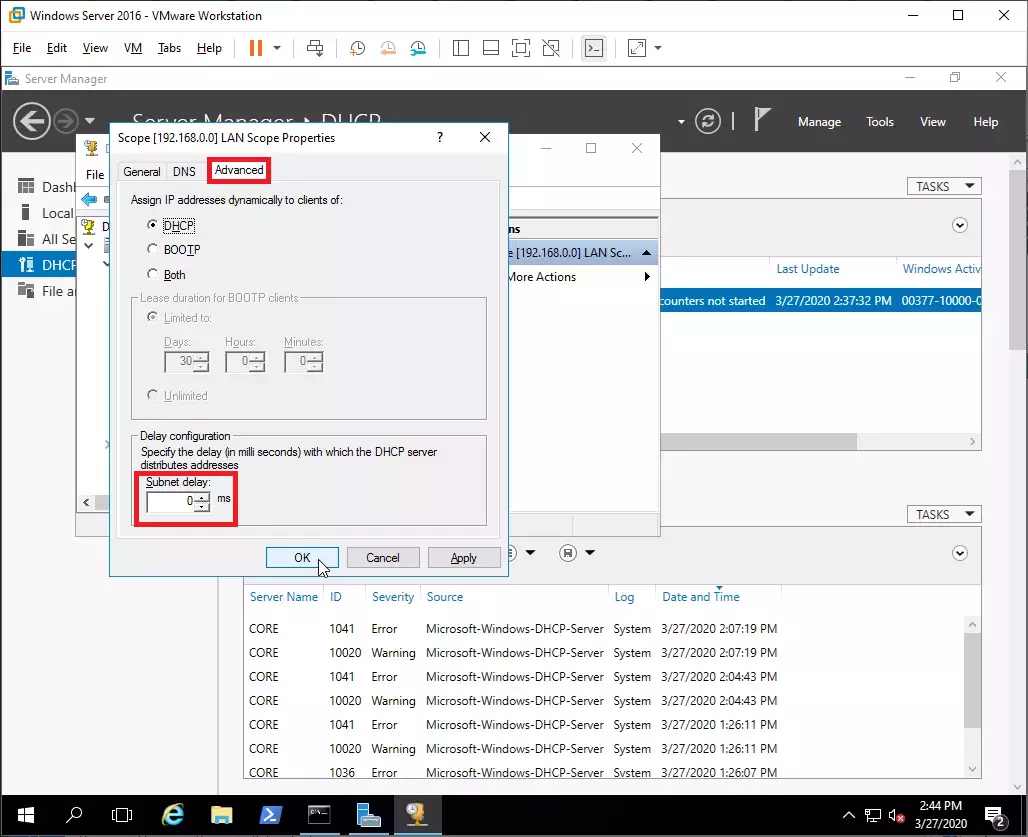
Тука указваме по кой протокол ще раздаваме адреси. Малко повече внимание за Subnet delay. Решаваме, че в мрежата ще действат два DHCP сървъра. Ако единия откаже другия да раздава адреси. И ако на този Subnet delay е 0ms, а на другия е 1000ms (1s), то ще получи адрес от този сървър. Ако по някаква причина този отпадне то клиента ще получи адрес от другия сървър. В случая нямаме друго DHCP, затова го оставяме на 0.
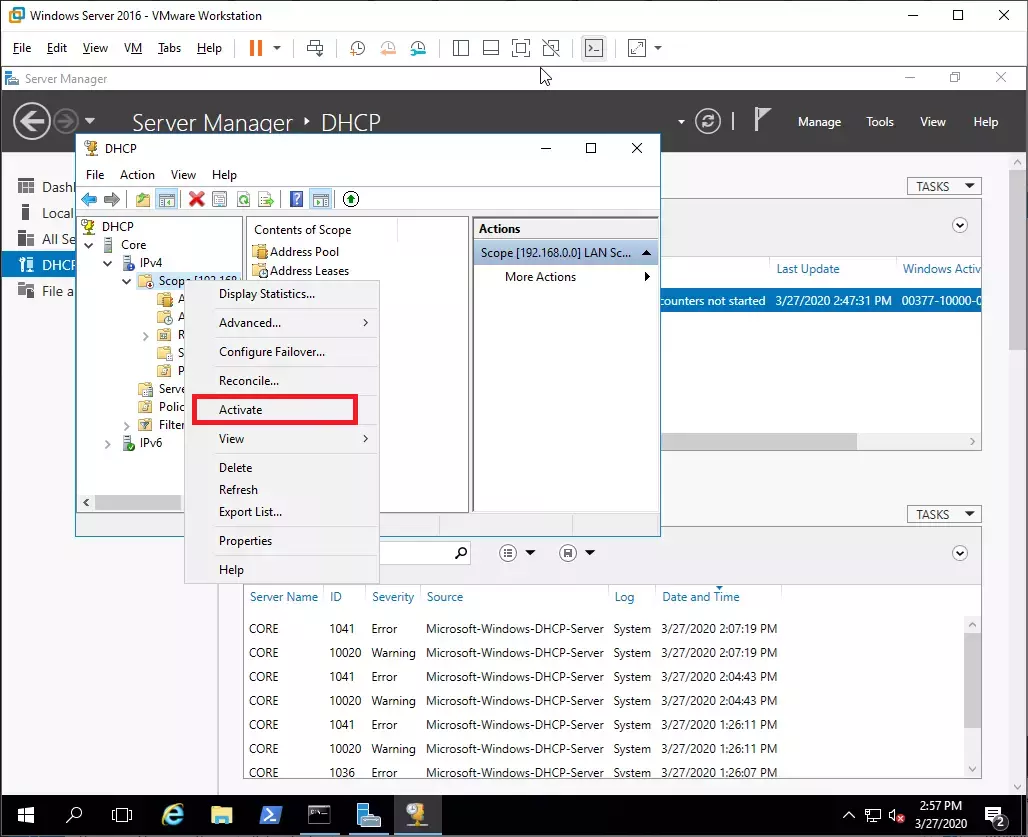
За да започне да раздава тази област адреси трябва да изберем Activate. Почти сме готови. Трябва само да укажем кой DNS ще се раздава и кой шлюз. Те могат да се укажат в Scope > Scope Options или в Server Options. Идеята е следната: - В локалната мрежа може да има два и повече пула. Примерно един за администрация друг за касиери и т.н., затова шлюза по подразбиране ще се укаже в Scope > Scope Options - DNS-те се отнасят за всички затова те ще бъдат в Server Options. Там ще се укажат и още някои неща. Започваме с шлюза:
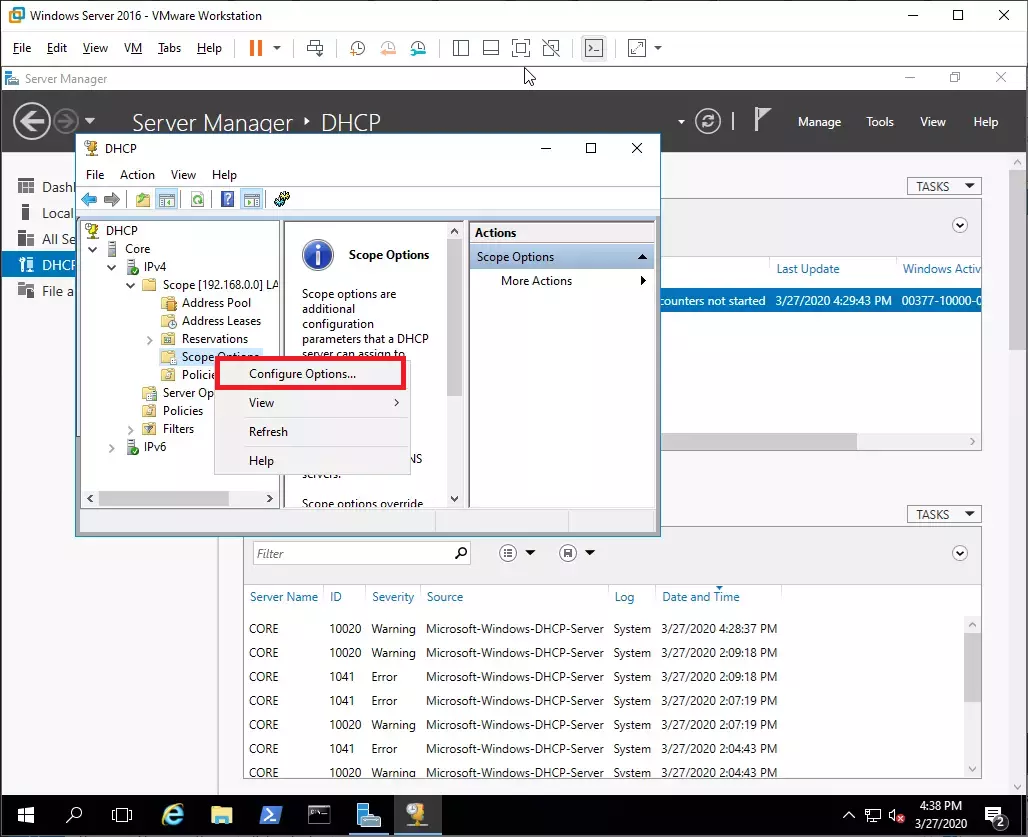
Избираме Configure Options…
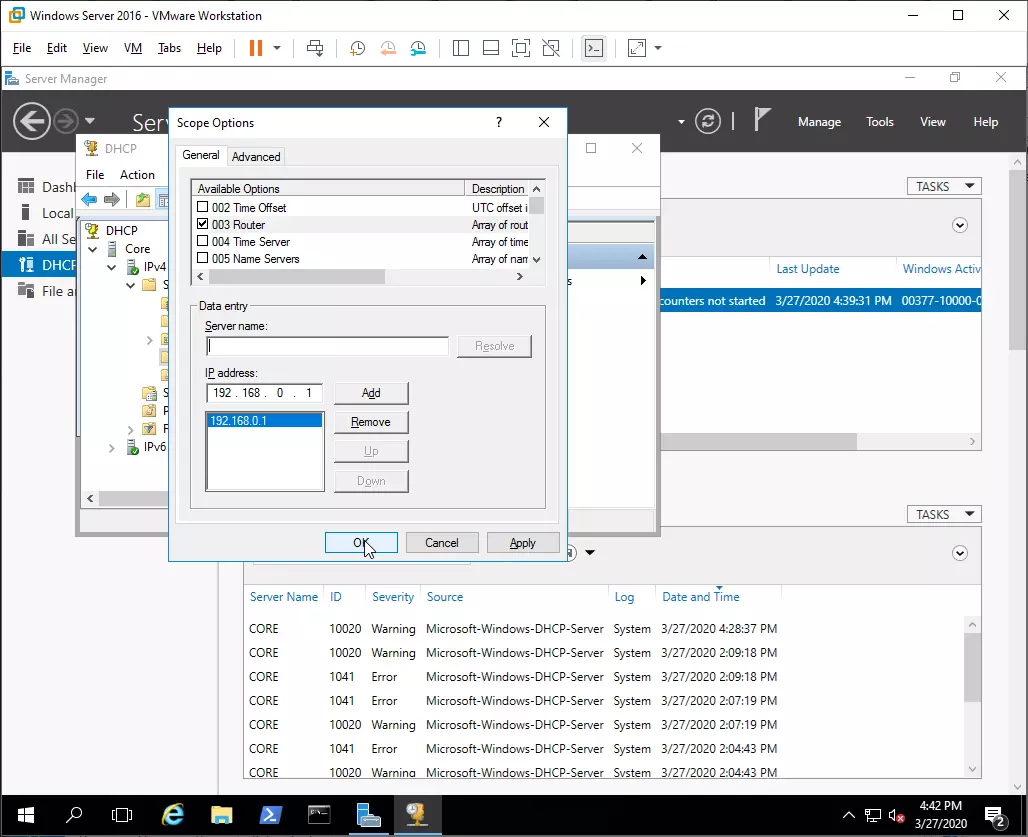
От тук избираме ‘003 Router’. После указваме адреса на пътя по подразбиране. В случая е 192.168.0.1. Това е адреса на мрежовия ни интерфейс LAN. Тъй като няма дефинирана друга мрежа на този интерфейс, то няма и друг пул, значи няма да има и друг Route. Сега да укажем DNS-ите.
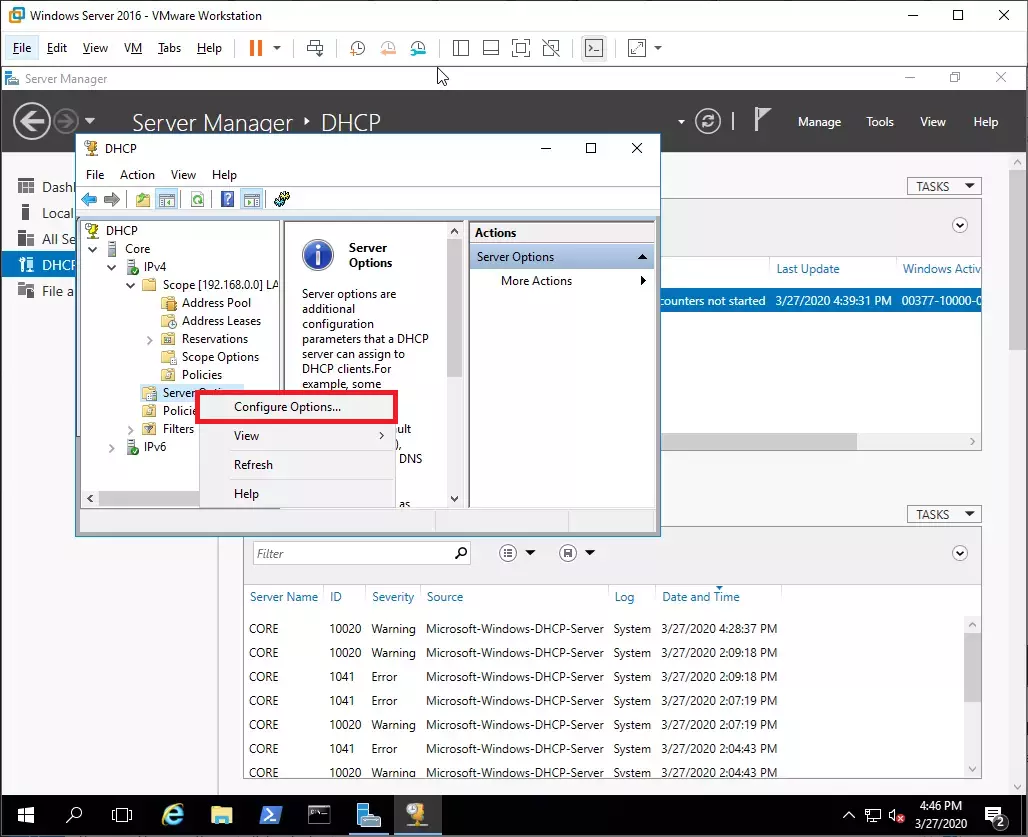
Избираме Configure Options…
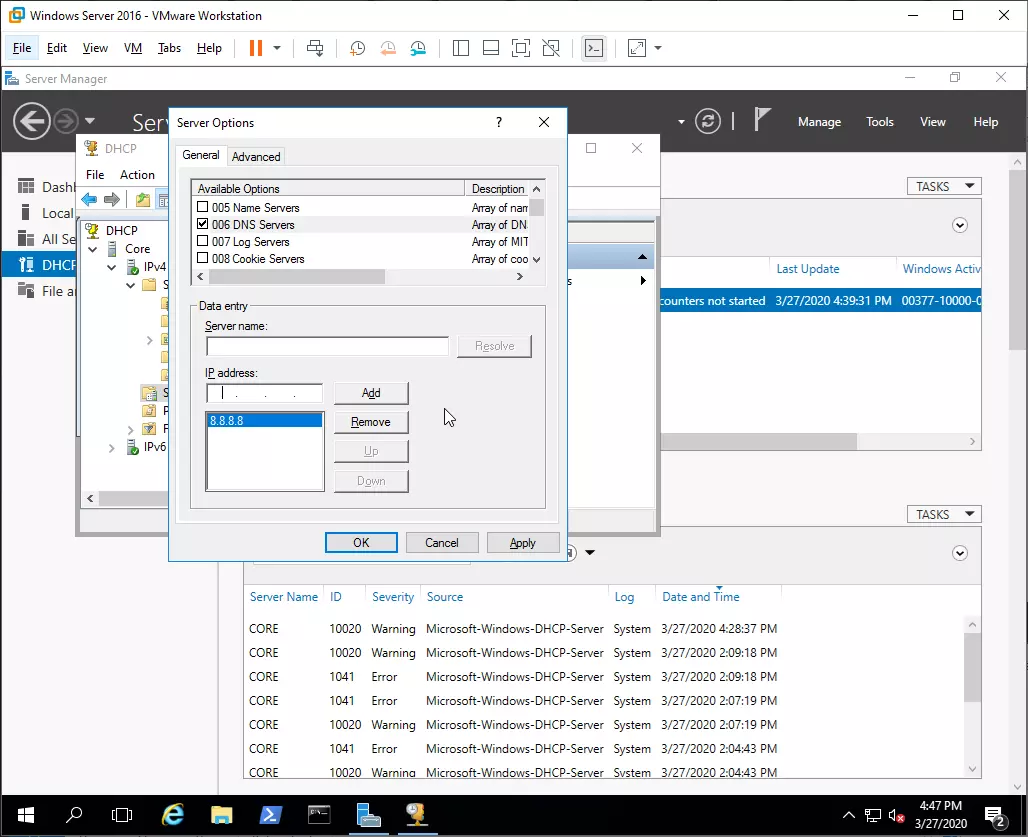
От тук избираме 006 DNS Servers. После указваме адреса който да се раздава за DNS сървър. В случая това е публичния DNS на Google, тъй като нямаме изграден наш. Впоследствие това ще се промени.
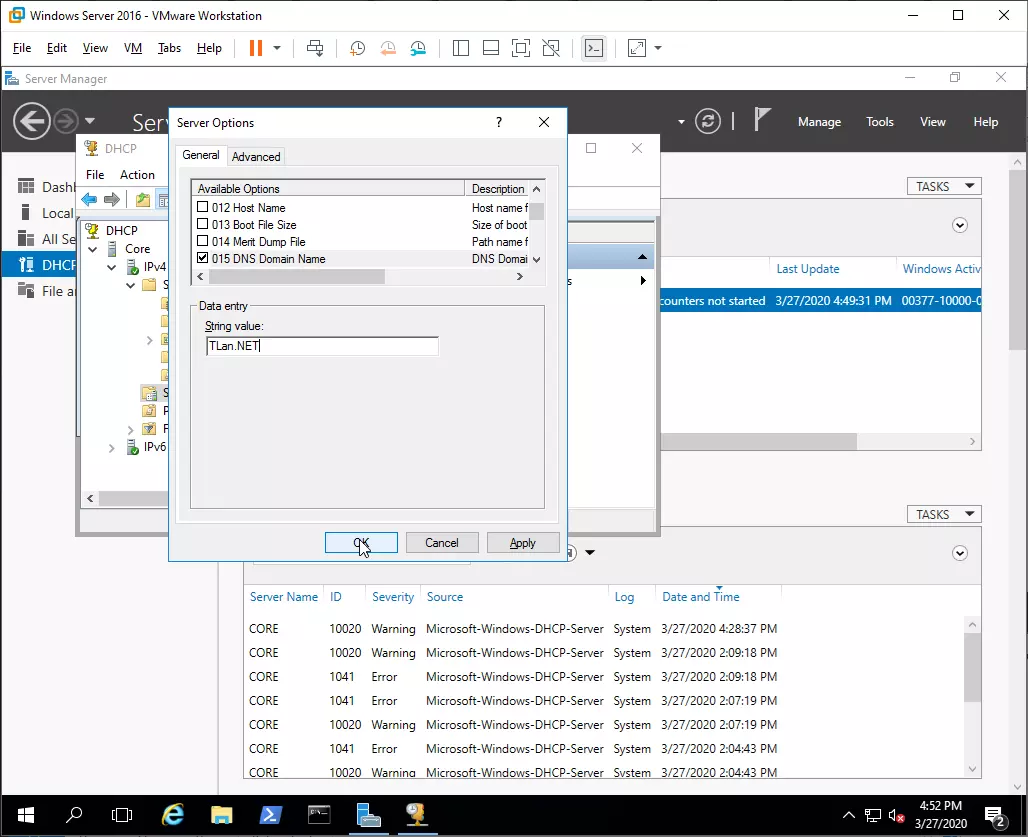
След това избираме 015 DNS Domain Name. Тука се задава DNS суфикса на домейна. Така хоста core ще получи пълно име: core.tlan.net.
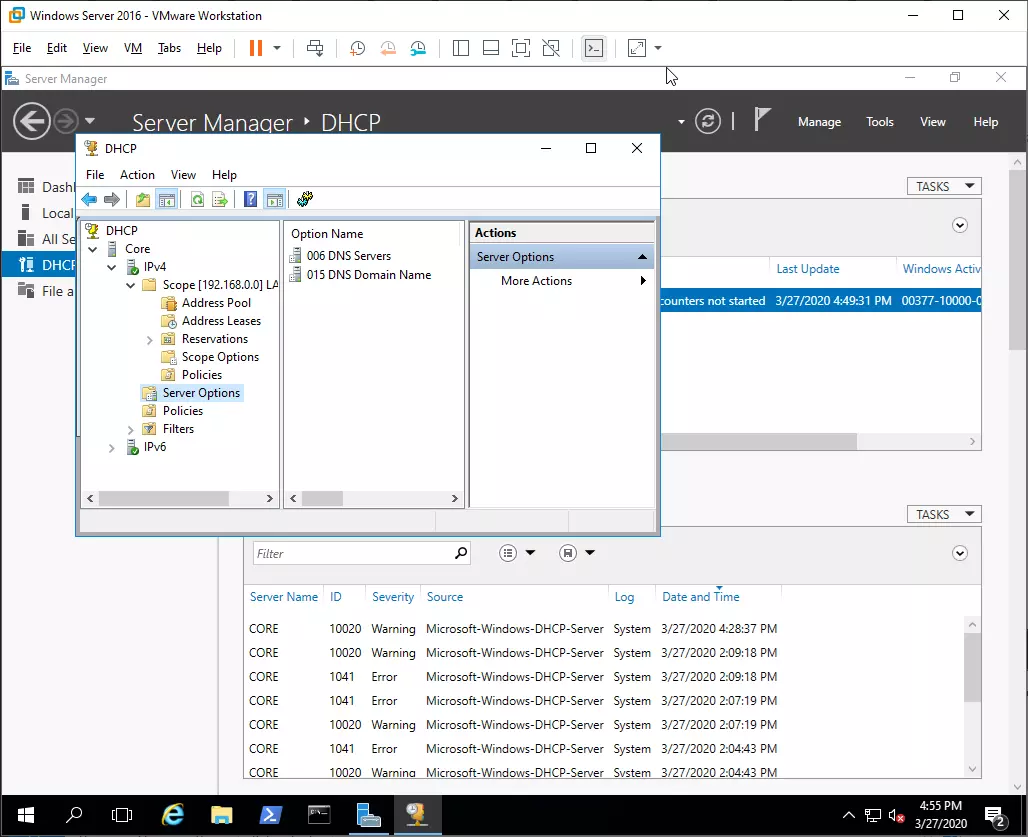
В крайна сметка се получи горната картинка. В Server Options се дефинираха DNS Servers и DNS Domain Name.
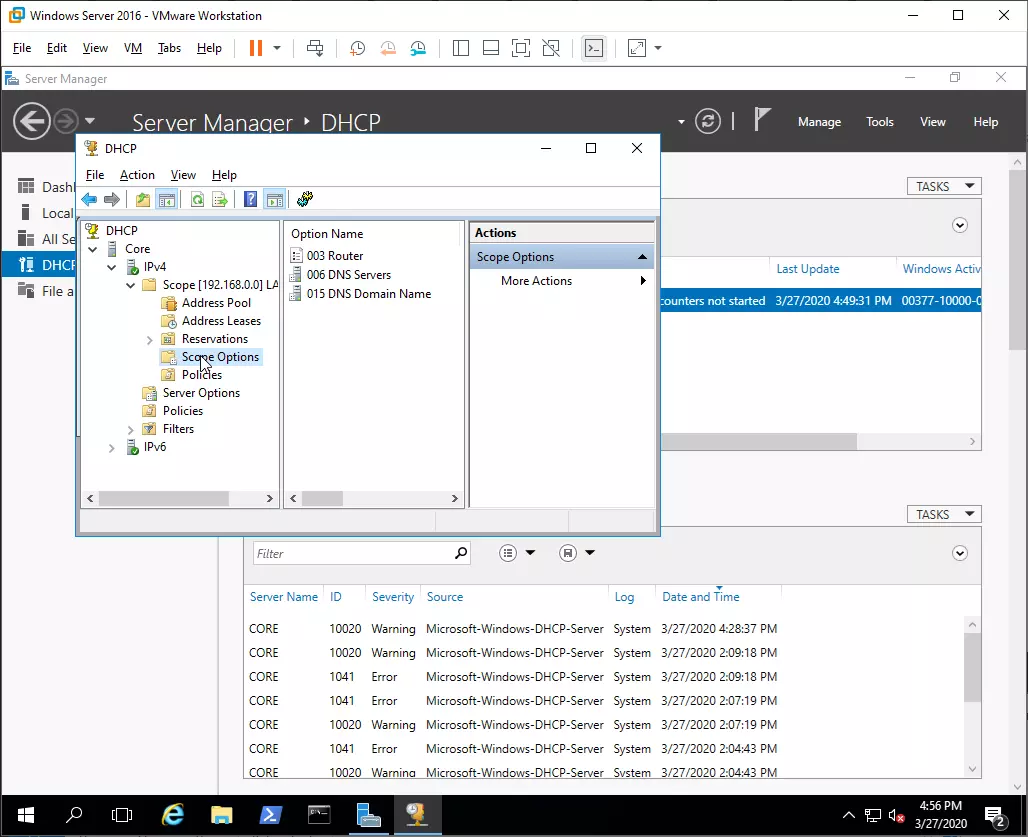
А в Scope Options се дефенира Router. Обаче DNS Servers и DNS Domain Name се наследиха, това означава, че с по-голям приоритет са дефинираните неща в Server Options, защото това което е указано тук се наследява във всички Scope Options. Обратното обаче не важи. Остана да укажем как да привържем дадено IP към определен MAC адрес. За целта нека една клиентска машина си вземе от DHCP настройките.
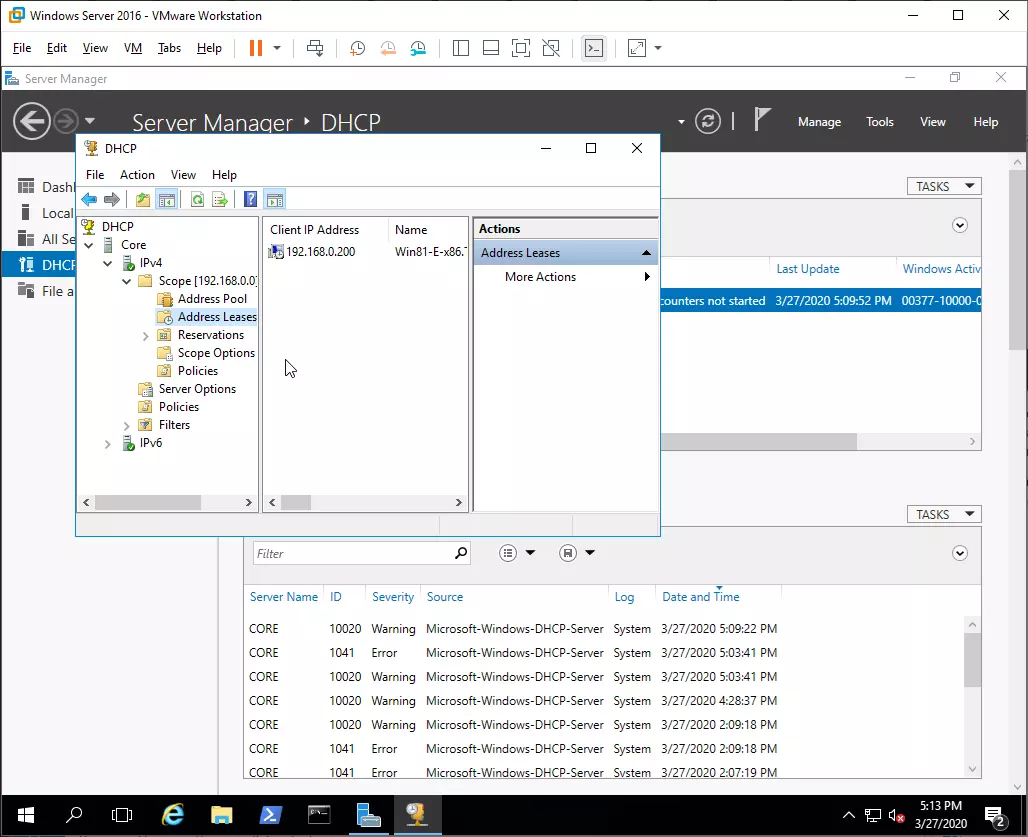
Виждаме, че на клиента е раздал IP адрес 192.168.0.200. Това е адрес от указания пул.
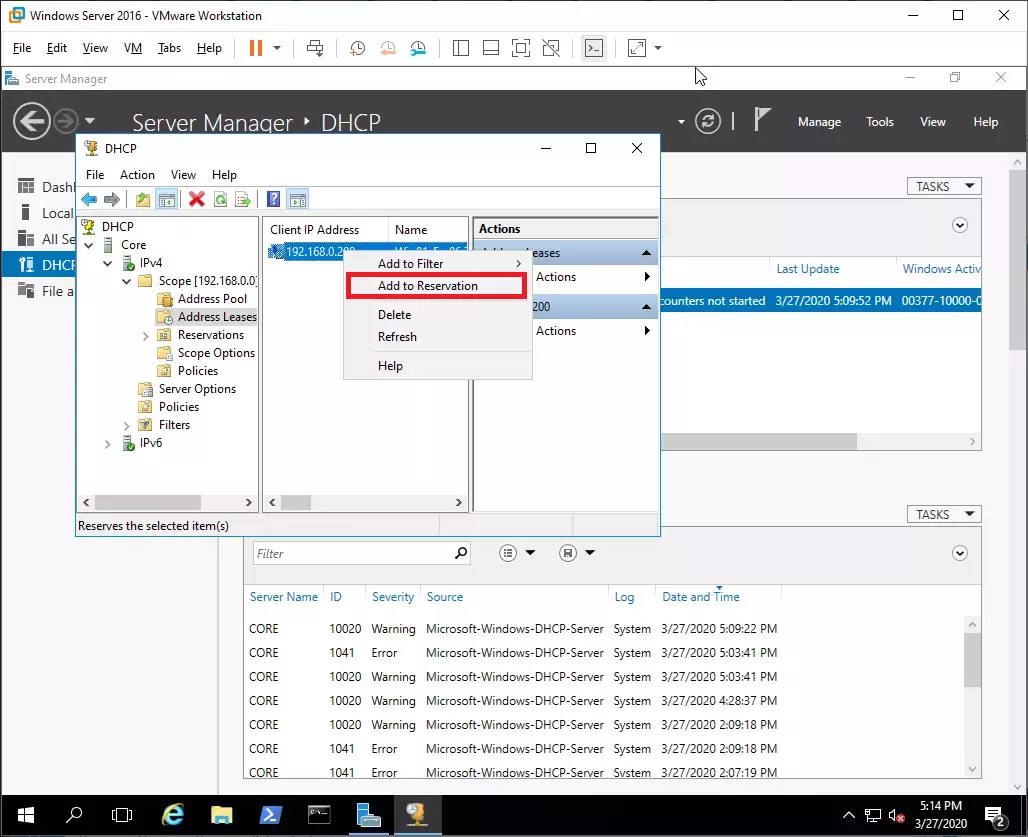
С десен бутон на мишката върху адреса и избираме Add to Reservation.
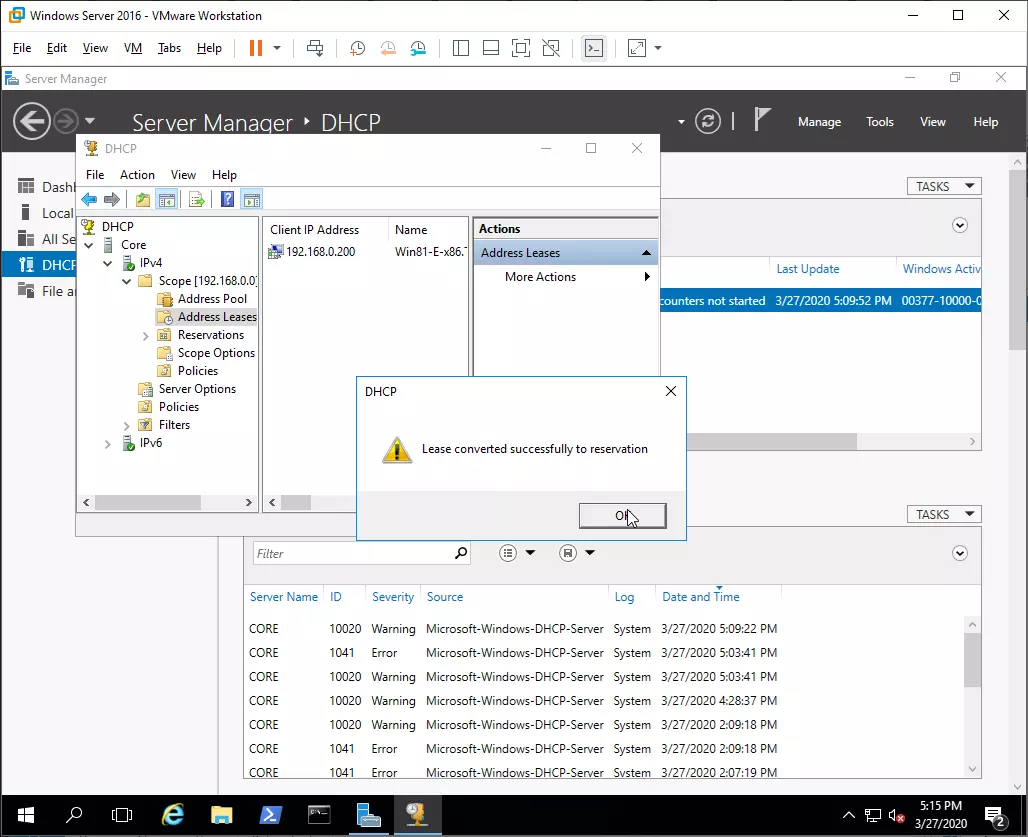
Адреса успешно е резервиран.
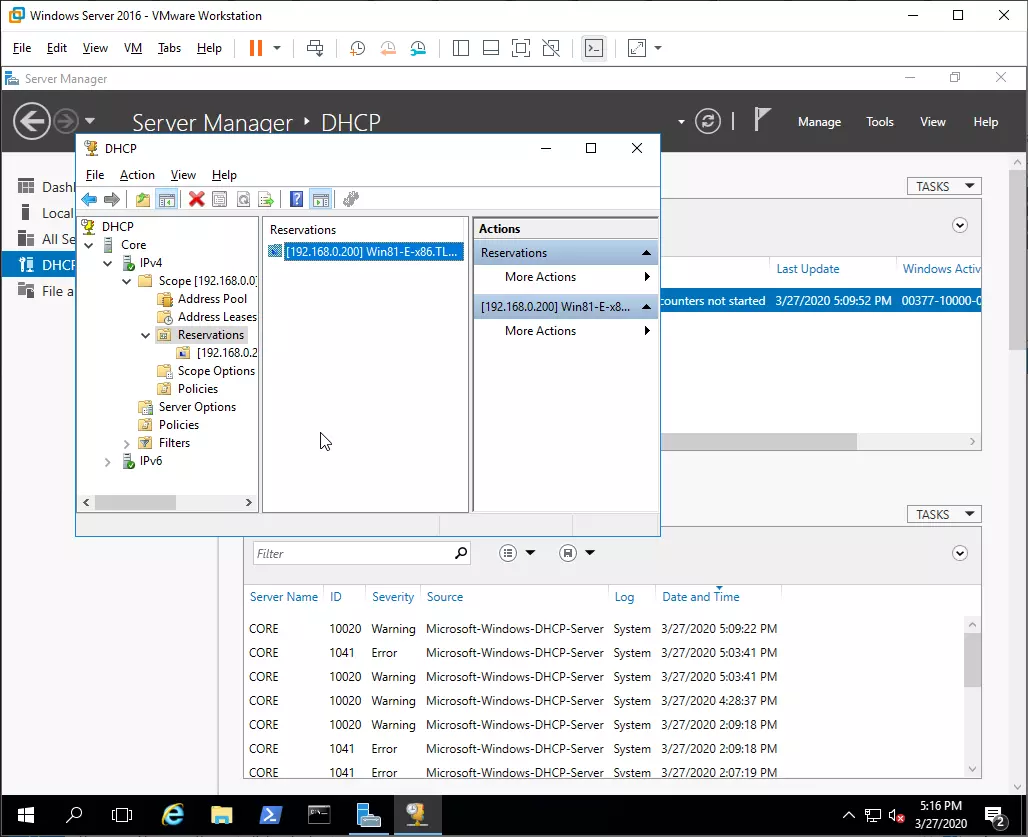
Проблема е, че така указваме адрес който е раздаден вече да се резервира. Ако искаме да резервираме адрес точно който искаме то:
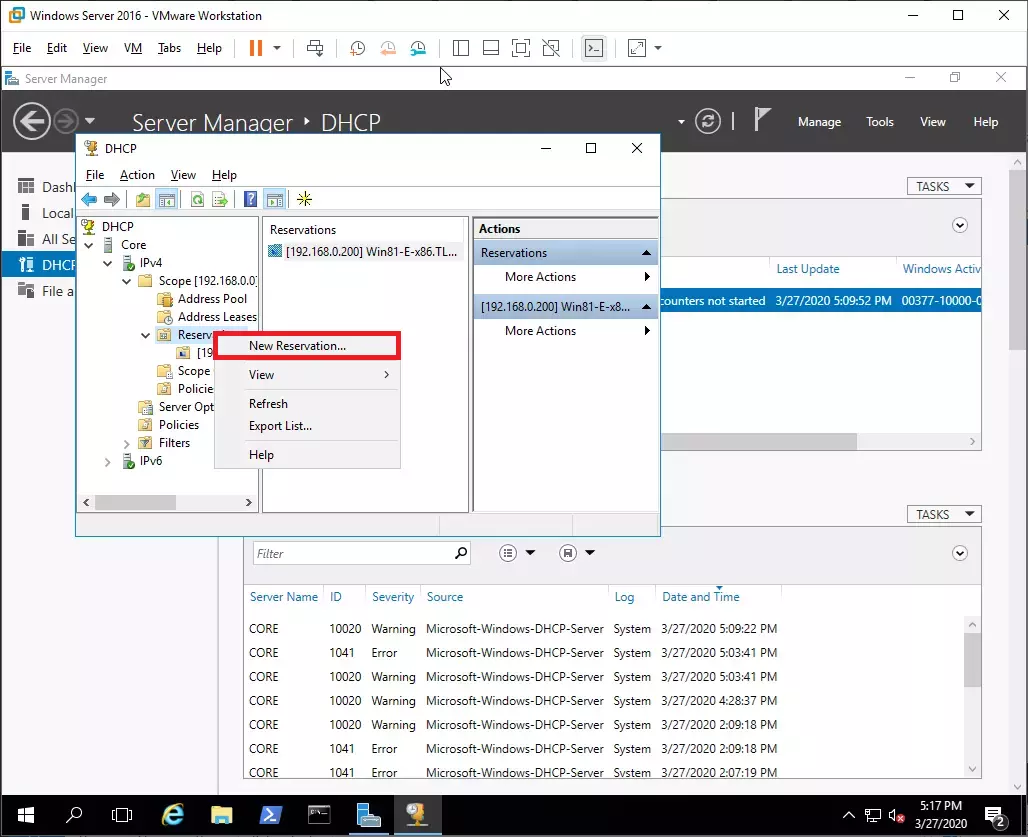
New Reservation…
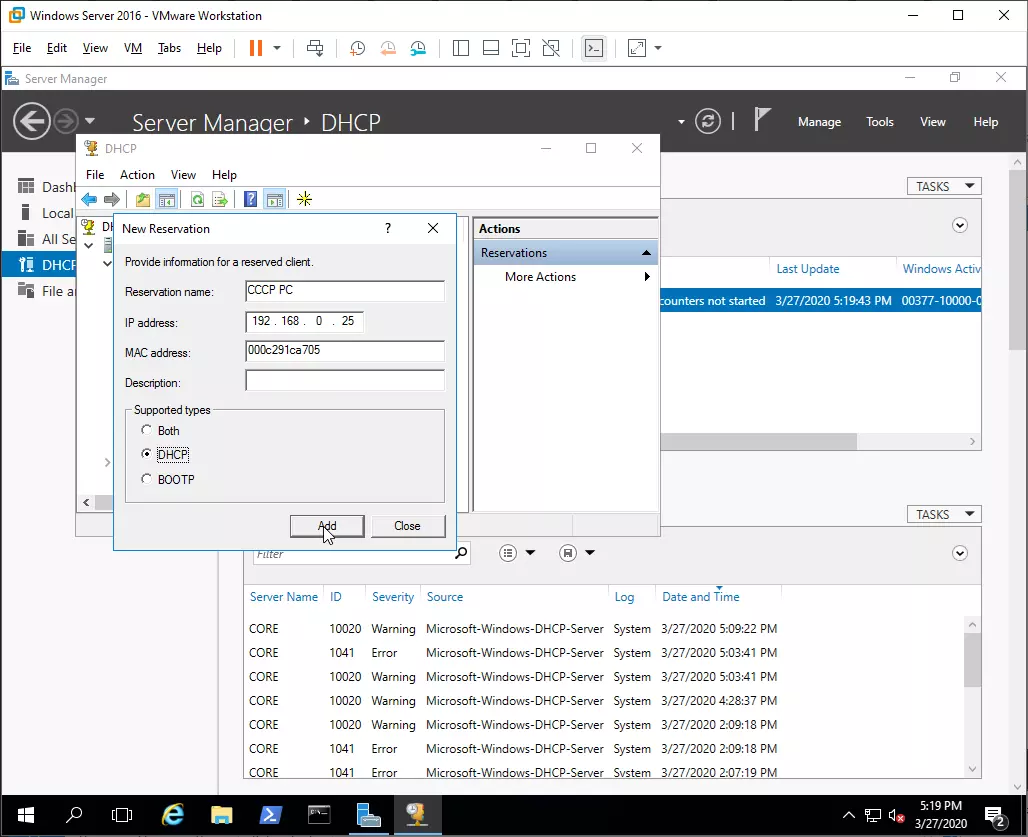
Указваме за кого резервираме, на кой адрес, с кой MAC и с какъв протокол.
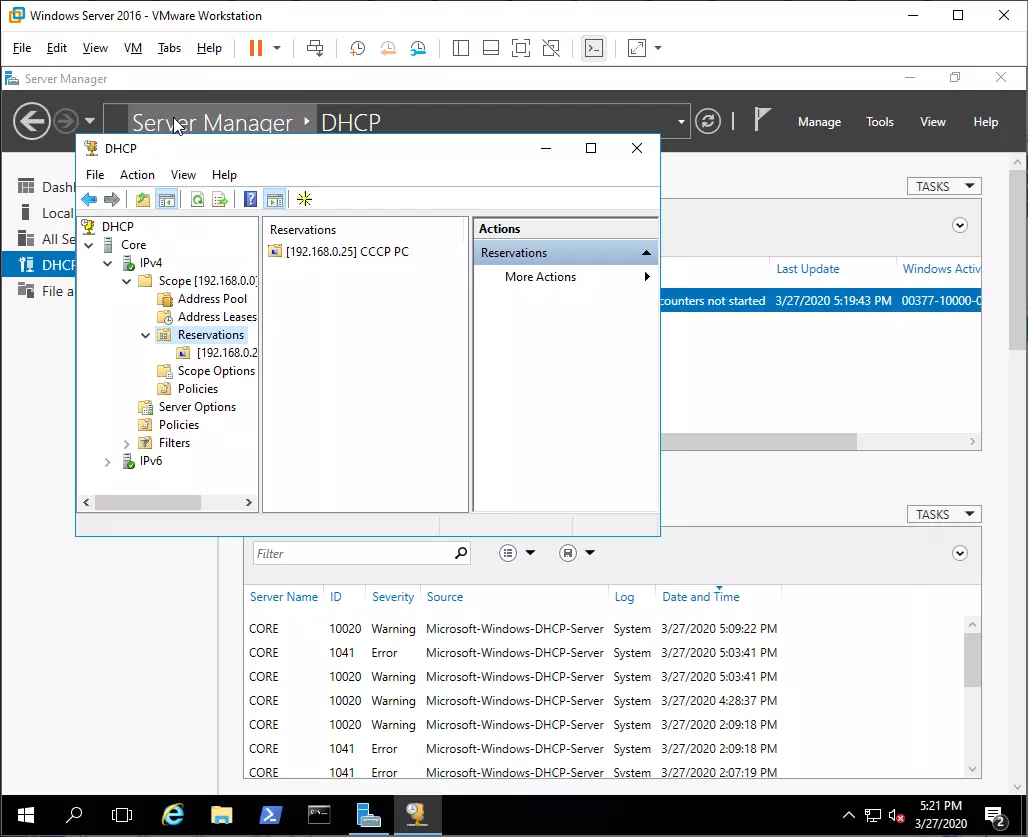
Като цяло това е. За повече информация към Google. Следващата тема ще е Услугата DNS във Windows Сървър 2016.