Управление на ESXi
И така имаме инсталиран ESXi сървър. Разрешихме достъпа до него през SSH. Проблема е, че доста по-мъчно се управлява всичко това през комнден ред отколкото през графична среда. За да си улесним живота ще ползваме именно това наречено vSphere Client. В случая ще е версия 6. Предварително се извинявам, когато пиша тази статия съществува по-нова версия. Нарочно правя това, защото новата версия е WEB базирана и е по-лесна. Все пак трябва да се има познание и за по-стари версии.
Инсталиране на vSphere Client 6.0
Има няколко начина да си изтеглите горе указаната версия. Легалния начин е като се отиде на страницата на VMware 6.0 и от там се смъкне VMware vSphere Client. Друг вариант е да се търси по разни торенти. Приемаме, че сме си го изтеглили и да започваме. Стартираме в моя случай файла VMware-viclient-all-6.0.0-3249451.exe
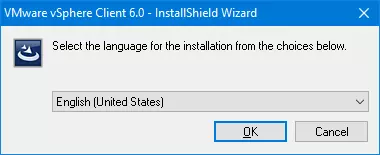
Тук избираме езика на инсталация да е English. OK за продължение.
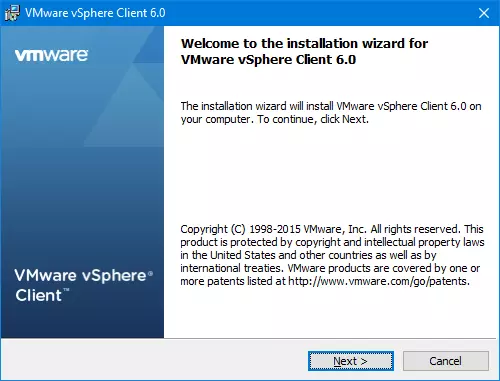
Указва, че ще инсталираме vSphere Client 6.0. Next за продължение.
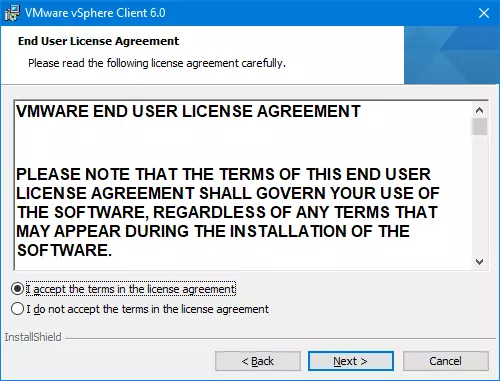
Съгласяваме се с лицензионното споразумение. Next за продължение.
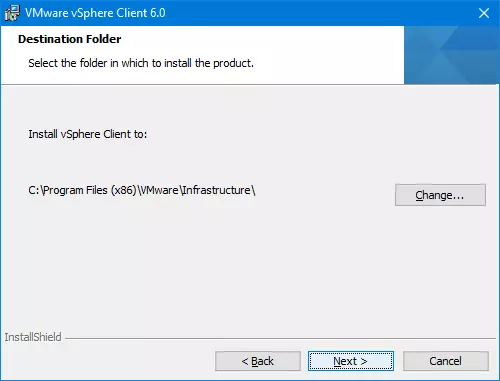
Указваме къде ще инсталираме. Оставяме предложението по подразбиране. Next за продължение.
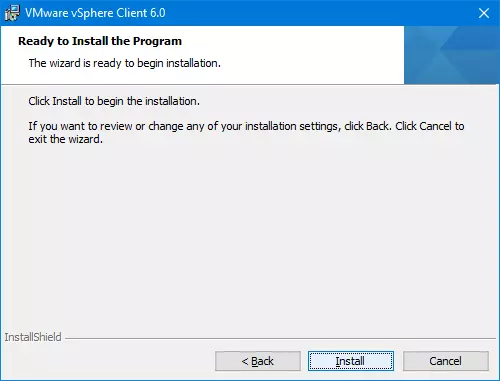
Даваме начало на инсталацията. Install за продължение.
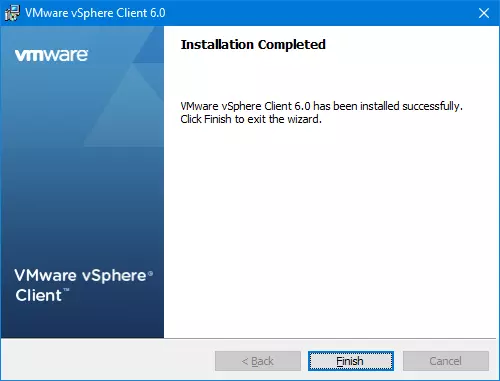
Инсталацията завърши. Finish за край.
Работа с vSphere Client
За начало да стартираме VMware vSphere Client.
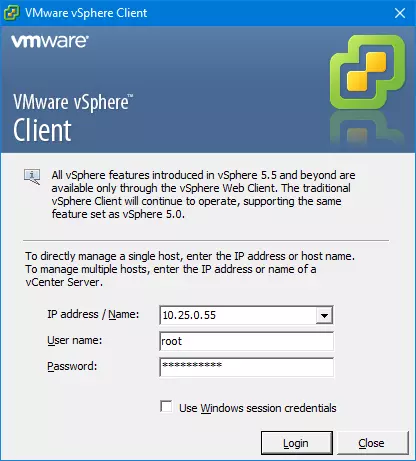
IP address - указваме адреса на ESXi сървъра, User name: - указваме с какво име ще се свързваме към ESXi сървъра, Password: - указваме паролата на горе указания потребител. Login за свързване.
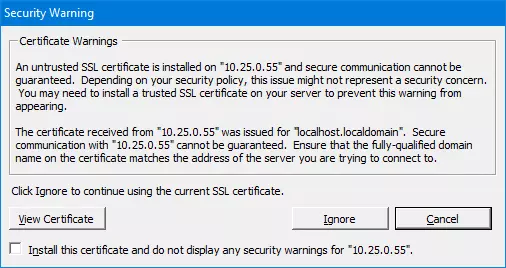
Тук би трябвало малко по-подробно да се разясни. Изисква се наличие на SSL сертификат. Тъй като нямаме такъв избираме бутона Ignore за продължение. Това ще генерира грешка и ще затвори програмата. Наново я стартираме.
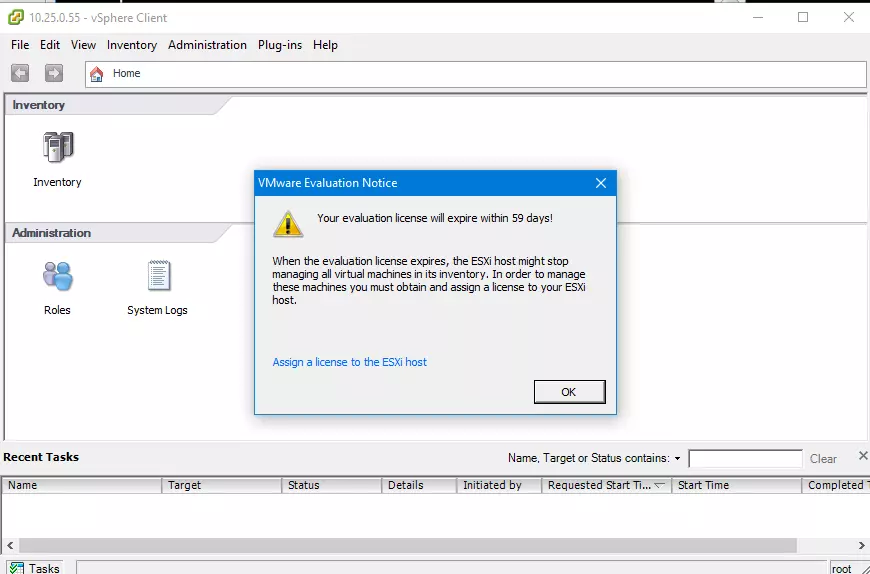
Предупреждава ни, че имаме 59 дена за тест. След това трябва да въведем лицензионния ключ. ОК за продължение на работата.
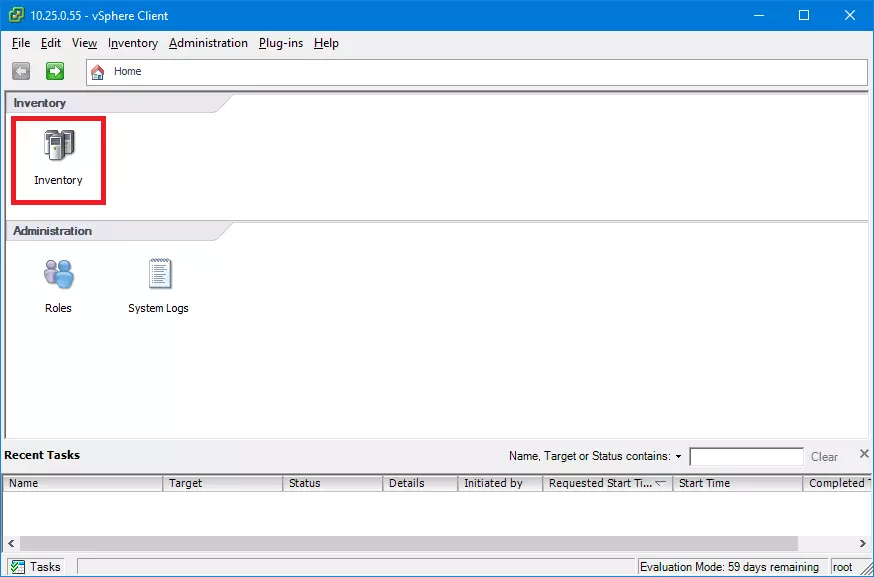
От тук избираме Inventory.
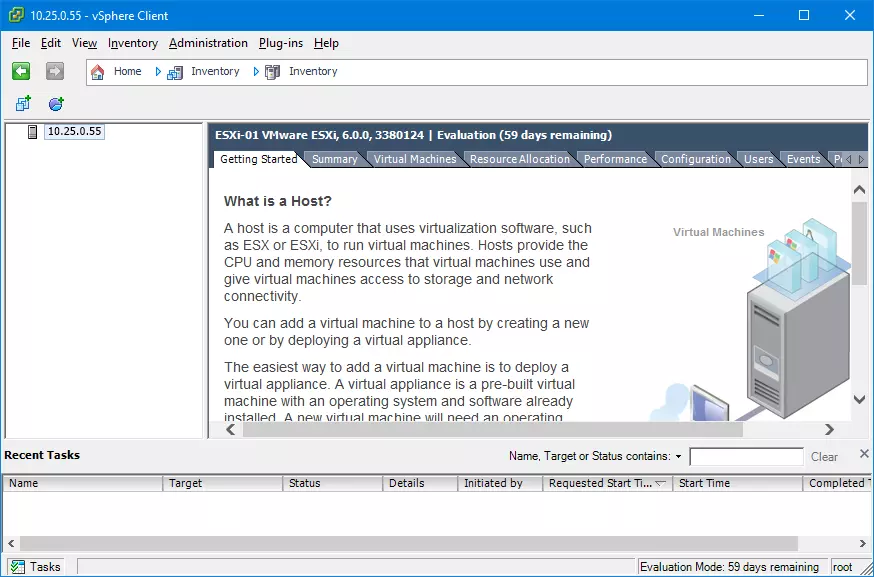
В левия ъгъл виждаме IP адреса на ESXi сървъра. В случая няма никакви виртуални машини затова и нищо няма под него. Първата ни задача е да сложим лицензен ключ.
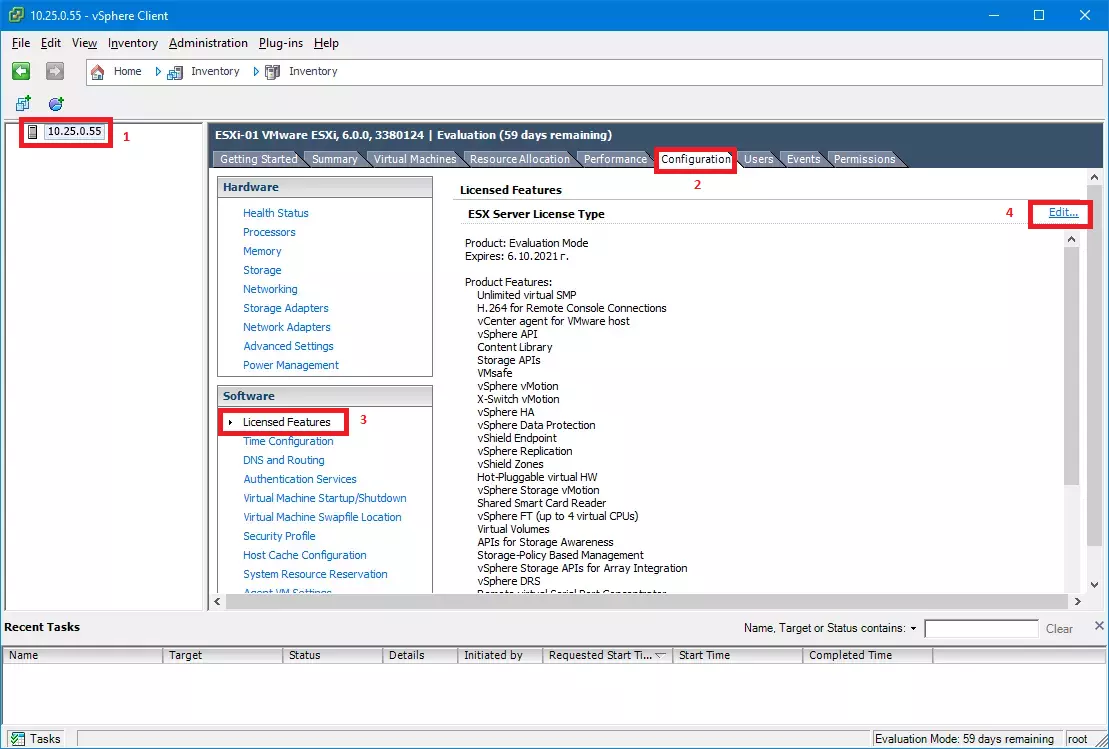
От горната снимка избираме следното: - сървъра 10.25.0.55 - Configuration - Licensed Features - Edit.
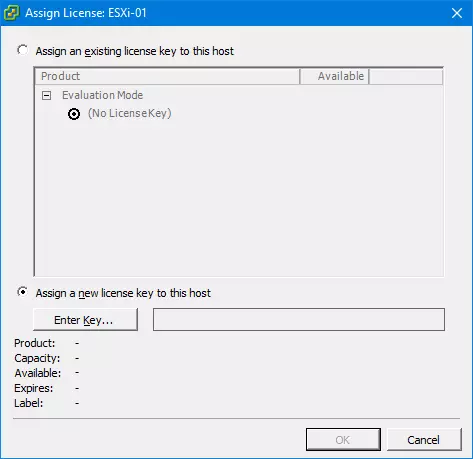
Избираме Assign a new license key to this host и натискаме бутона Enter Key.
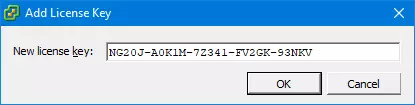
Въвеждаме ключа който имаме. ОК за потвърждение на избора.
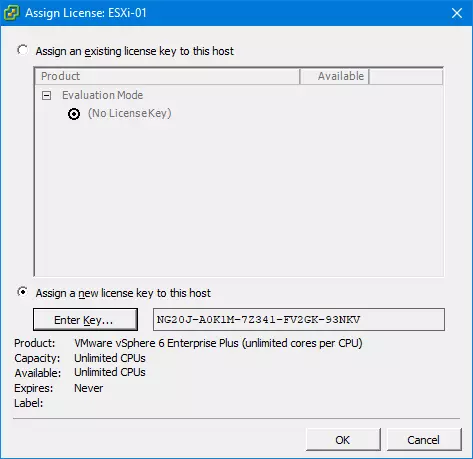
Всичко е наред. Ключа е приет. OK за край.
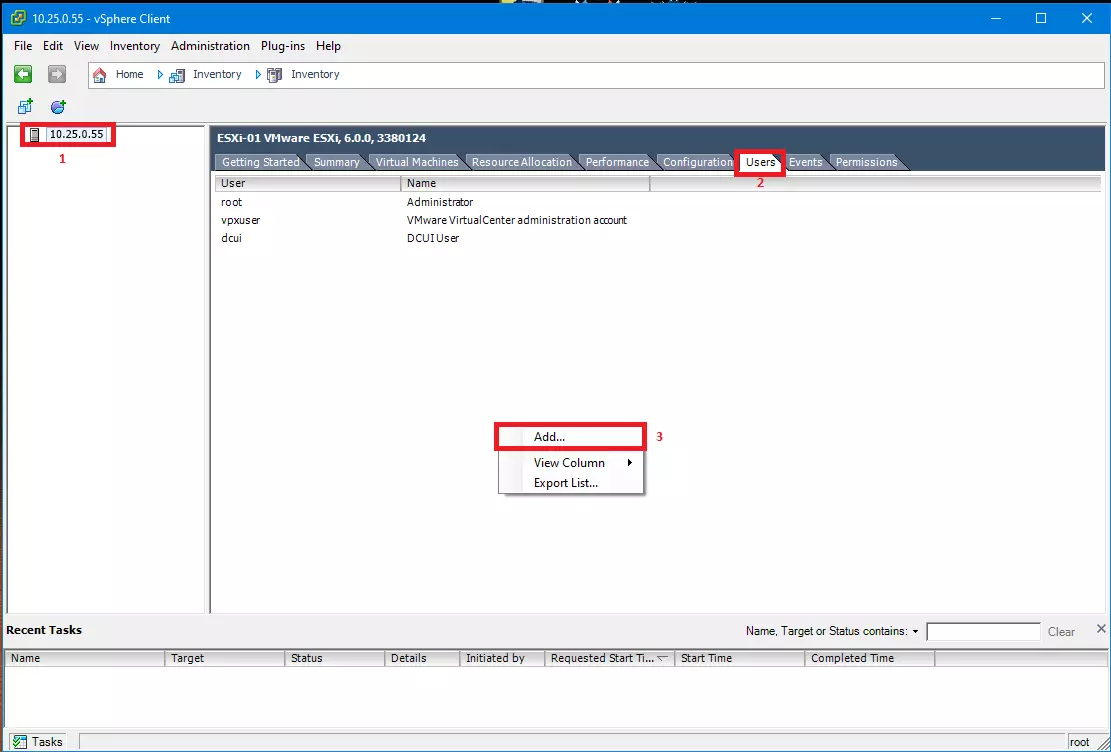
Сега да създадем нов потребител който ще се връзва към ESXi. Не е добра практика всички да ползват ROOT за основен потребител. От горната картинка избираме сървъра 10.25.0.55 и вдясно Users. С десния бутон на мишката отваряме менюто в средата на екрана и избираме Add....
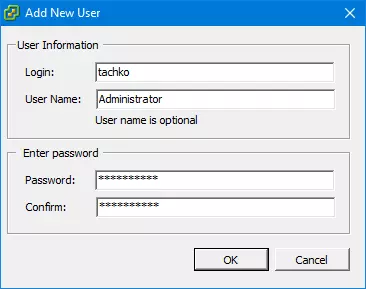
Новия потребител ще се казва tachko и той ще е администратор.
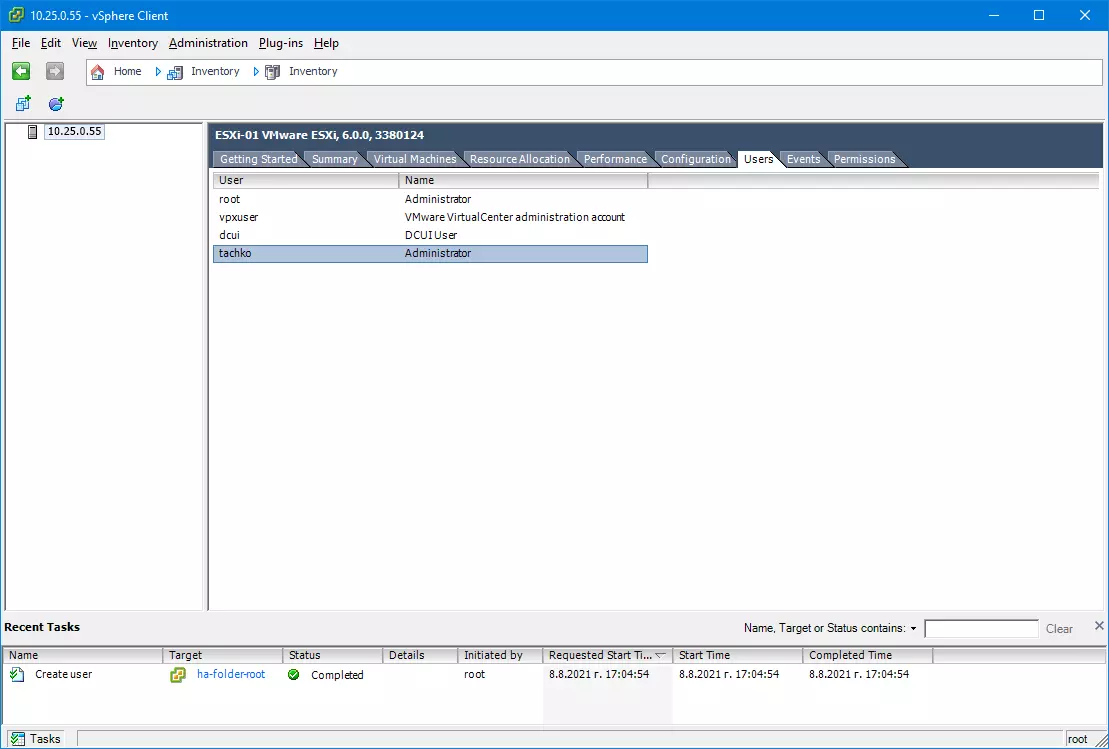
Тук се вижда, че новия потребител е създаден и той може да се ползва.
Създаване на виртуална машина
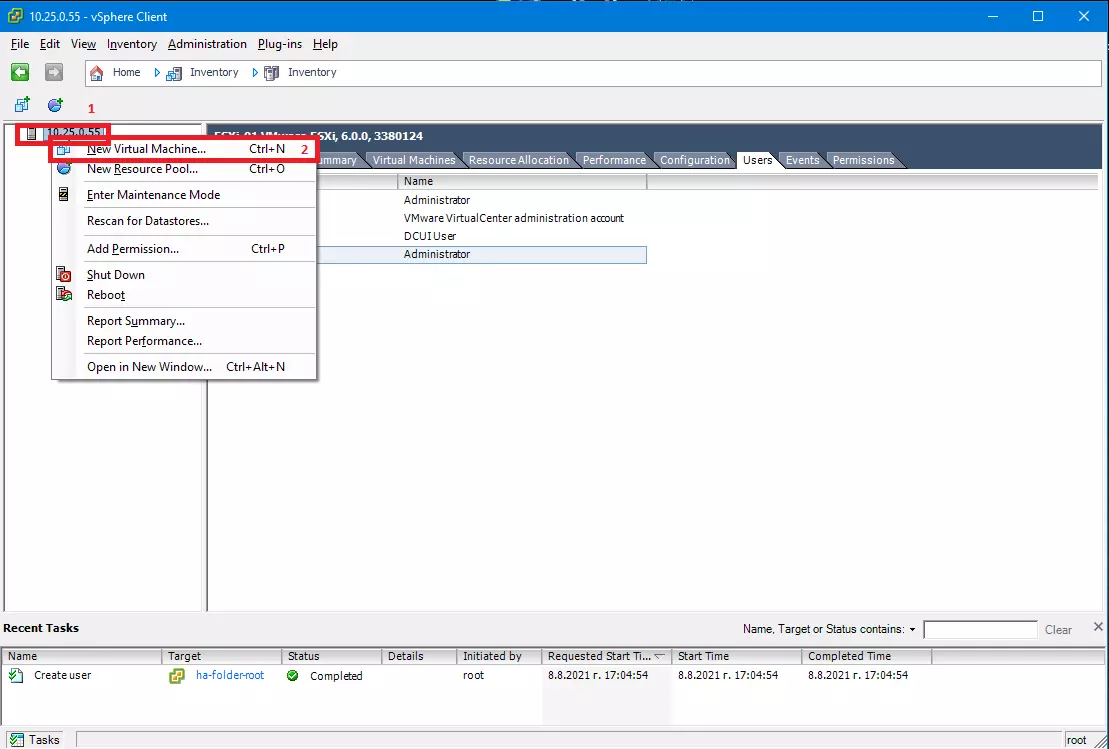
С десен бутон на мишката върху сървъра 10.25.0.55 се отваря меню. От него избираме New Virtual Machine....
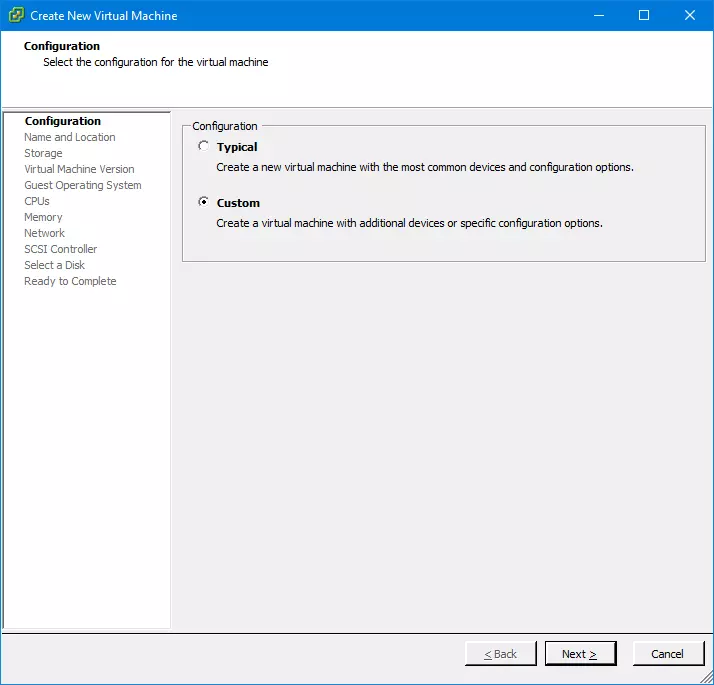
Ръчно ще избираме настройките на виртуалната машина. Next за продължение.
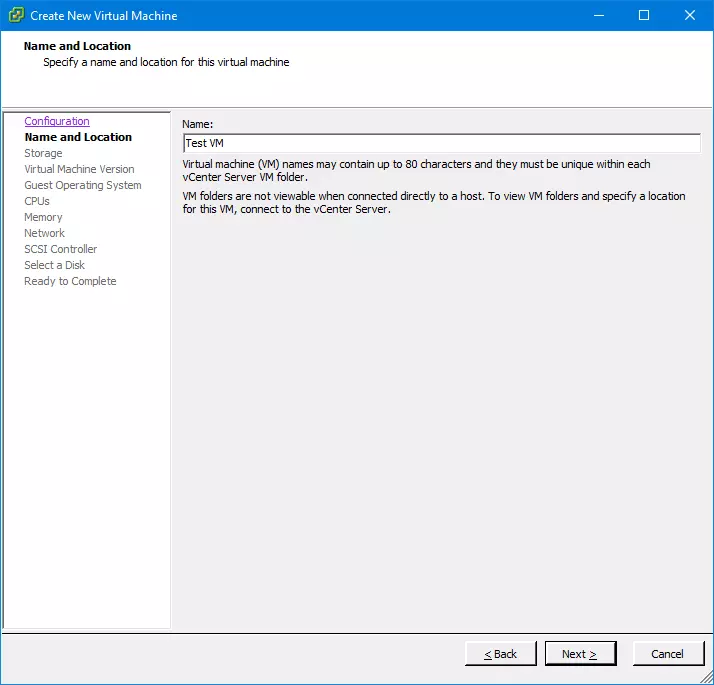
Даваме име Test VM на виртуалната машина. Next за продължение.
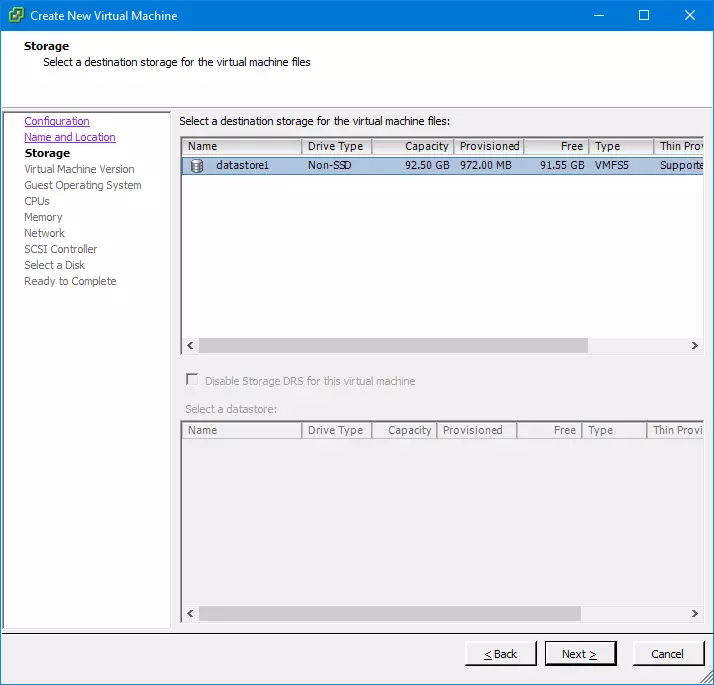
Избираме на кой носител ще се запише виртуалната машина. В случая имаме едно хранилище datastore1. Next за продължение.
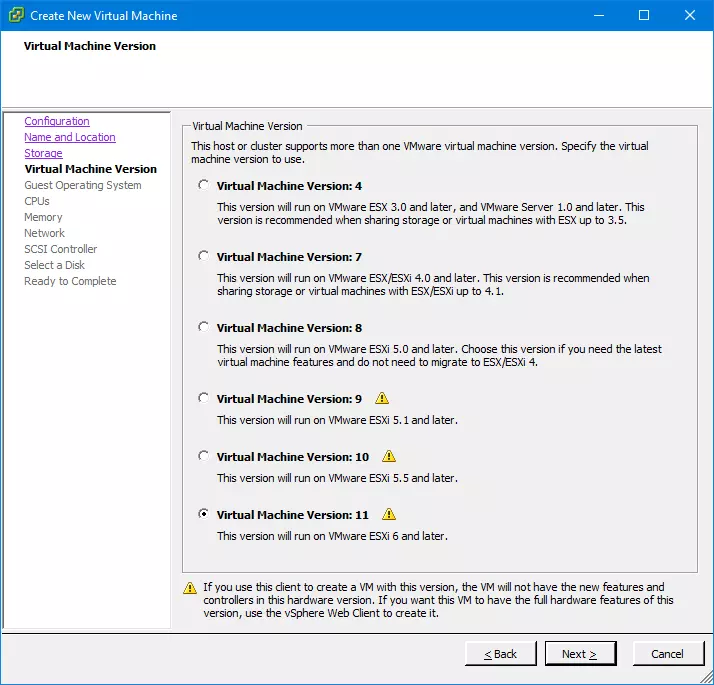
Указваме коя версия ще имитираме. Next за продължение.
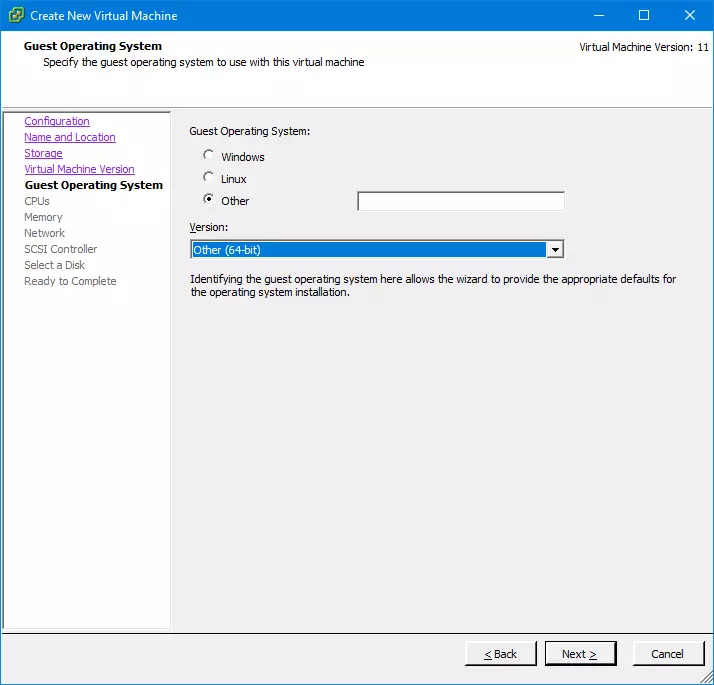
Указваме типа виртуална машина. Тъй като не знаем за какво ще я ползваме казваме, че ще е друга 64 битова операционна система. Next за продължение.
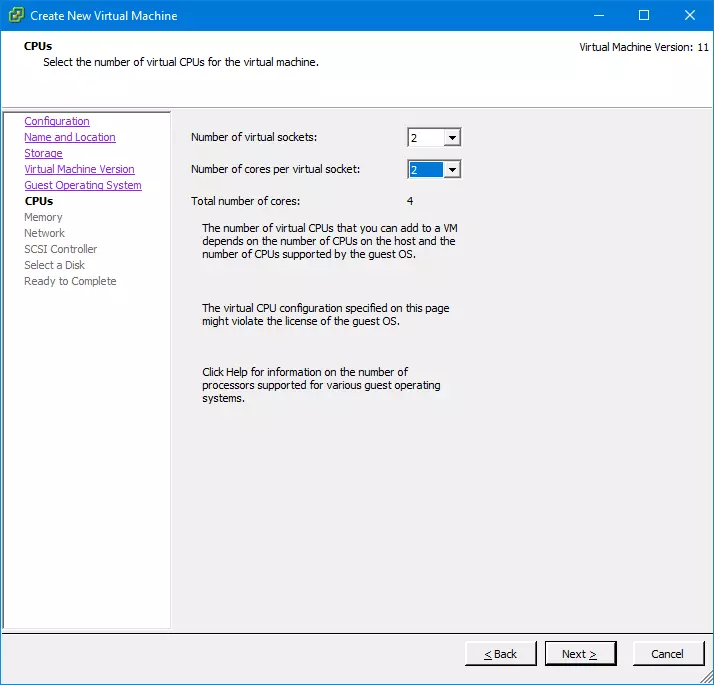
Указваме типа процесор. В случая съм избрал 2 процесора с по 2 ядра. Next за продължение.
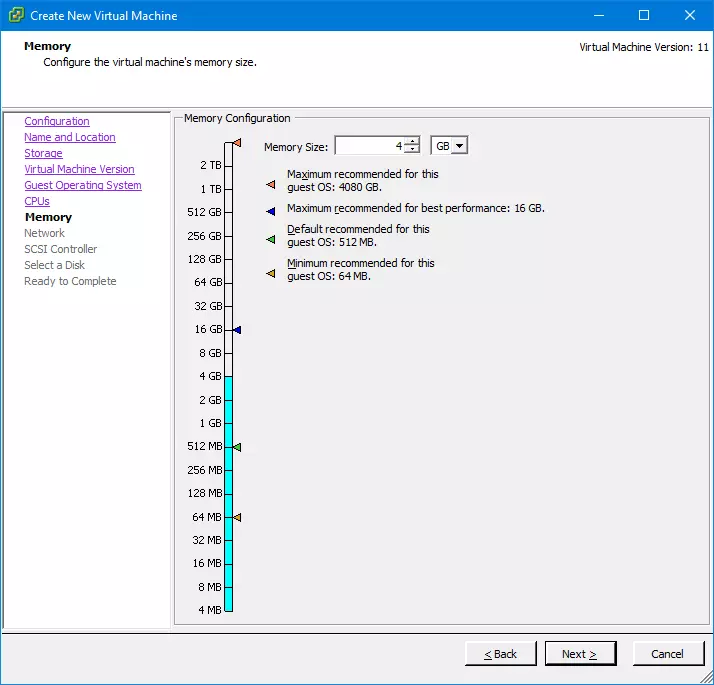
Казваме, че виртуална машина ще има 4ГБ оперативна памет. Next за продължение.
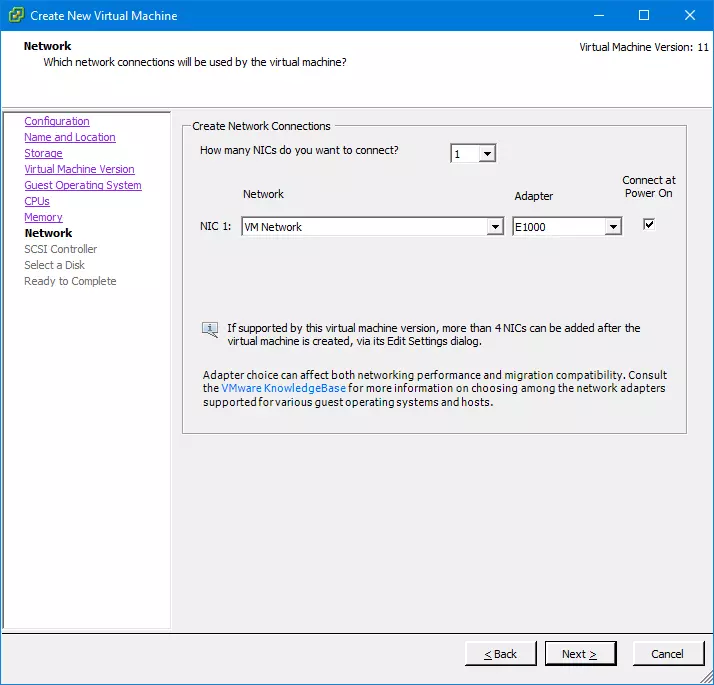
Дефинираме и мрежовия интерфейс който ще ползва виртуалната машина. В случая е един, но ако физическата машина имаше повече от един мрежови интерфейс то тук трябваше да се укаже. Next за продължение.
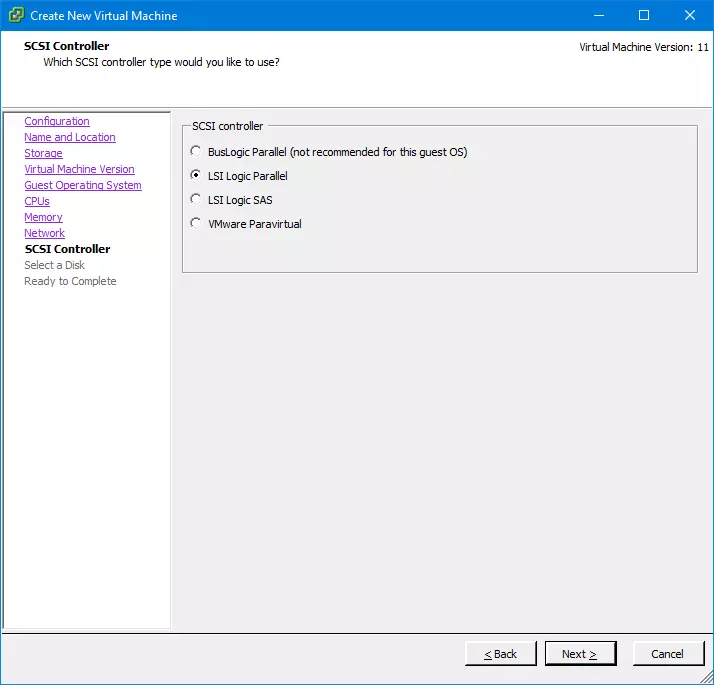
Имитираме контролера на твърдите дискове. Най-вероятно ще имате много въпроси но темата е много обширна и ще стане много дълга. Просто трябва в ГУГЪЛ да потърсите повече информация. Next за продължение.
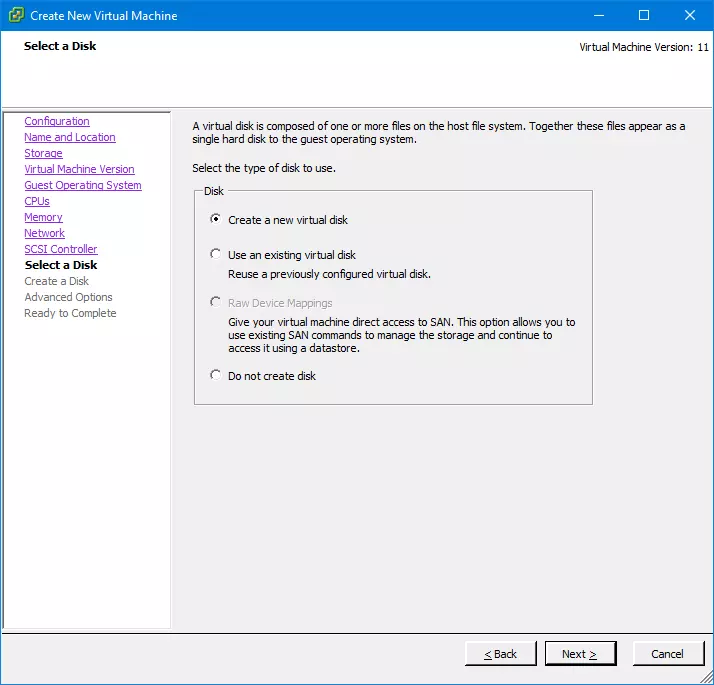
Създаваме нов виртуален диск. Next за продължение.
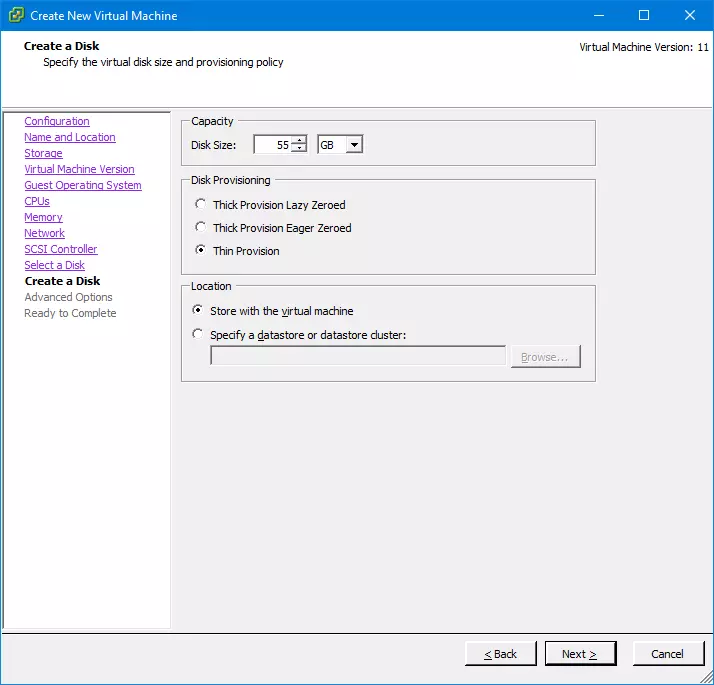
Указваме размера на виртуалния диск да е 55 GB. Също указваме типа как да се компресират данните от виртуалния диск на хранилището. В случая е Thin Provision. Това означава, че дефинирахме 55ГБ да е виртуалния диск но ако данните във виртуалната машина са примерно 10ГБ то на хранилището ще се запишат само 10ГБ. Така спестяваме много място върху хранилището. Проблема ще дойде ако го препълним и не го следим, системата ще даде грешка без да се усетим която може да е фатална. Затова добре помислете какъв да е формата на виртуалните данни.
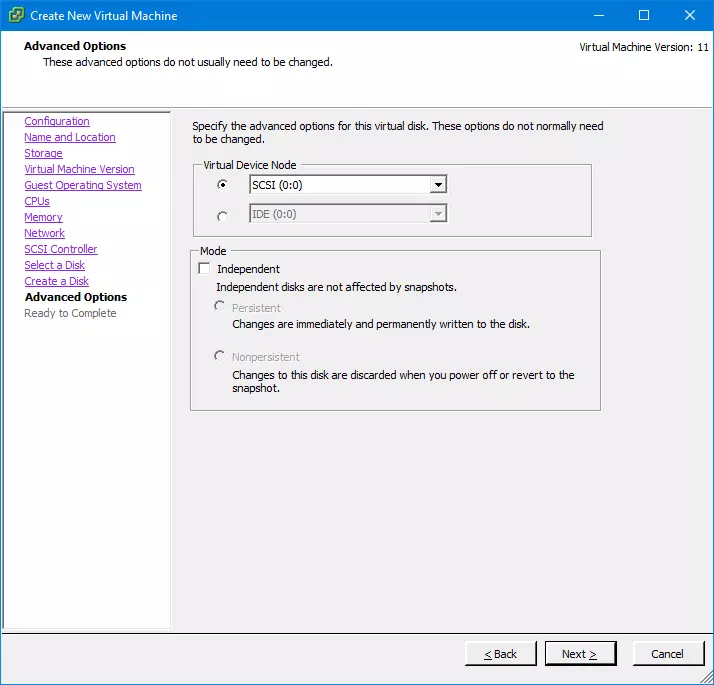
Указваме типа контролер който ще управлява виртуалните дискове. В случая ще имитираме SCSi контролер. Next за продължение.
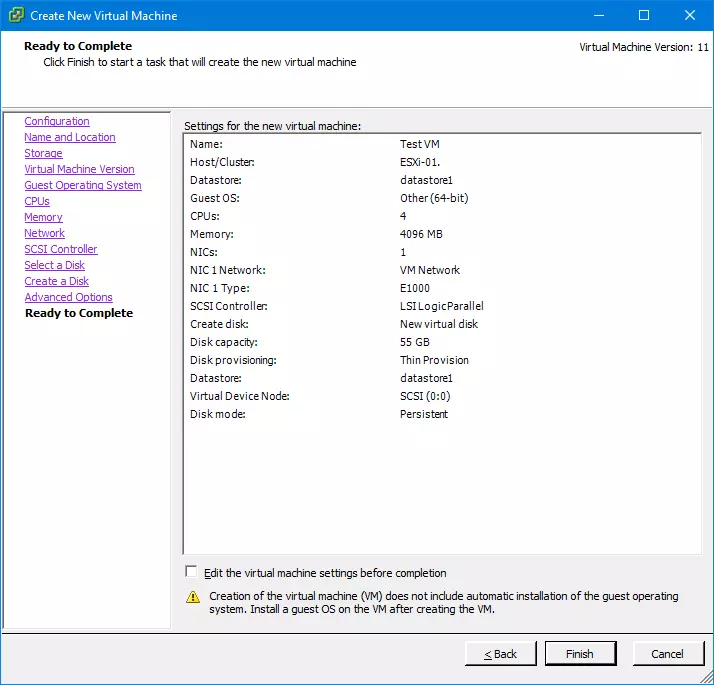
Това е крайния вид на виртуалната машина която създадохме. Ако всичко е наред то Finish за край.
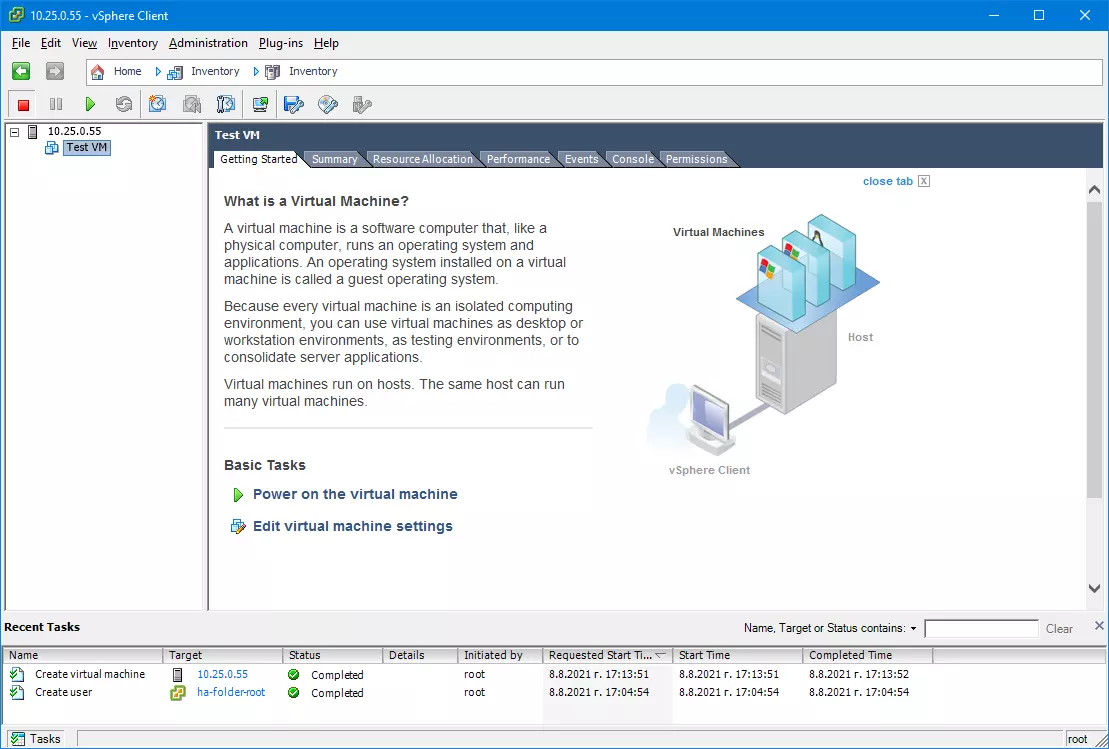
Долу под сървъра се вижда виртуалната машина която създадохме Test VM. От тук може да се управлява или редактира. Най-вероятно ще покажа как се инсталира ОС върху виртуална машина но това ще е в следващата статия.